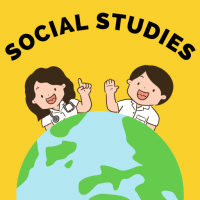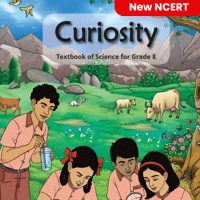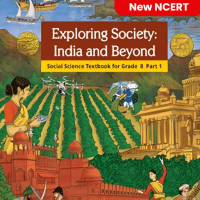Class 8 Exam > Class 8 Questions > How can you create a uniform appearance by ad...
Start Learning for Free
How can you create a uniform appearance by adding a background image to all slides?
- a)Create a template
- b)Edit the slide master
- c)Use the autocorrect wizard
- d)All of the above
Correct answer is option 'B'. Can you explain this answer?
Verified Answer
How can you create a uniform appearance by adding a background image t...
How to create a uniform appearance by adding a background image to all slides:
To create a uniform appearance by adding a background image to all slides, you can follow the steps below:
1. Create a template:
- Open a blank presentation and go to the "View" tab.
- Click on "Slide Master" to access the master slide view.
- Customize the background of the master slide by adding the desired background image.
- You can also add other elements like logos, headers, footers, etc., to the master slide.
- Once you have customized the master slide, close the master slide view to return to the normal slide view.
- Save the presentation as a template (.potx file) for future use.
2. Edit the slide master:
- Open an existing presentation or create a new one.
- Go to the "View" tab and click on "Slide Master" to access the master slide view.
- Customize the background of the master slide by adding the desired background image.
- You can also make other modifications to the master slide, such as changing fonts, colors, or layouts.
- Close the master slide view to return to the normal slide view.
- All slides in the presentation will now have the uniform background image.
3. Use the autocorrect wizard:
- The autocorrect wizard is not a suitable option for adding a background image to all slides. It is primarily used for correcting spelling and formatting errors.
Therefore, the correct answer is B: Edit the slide master. By editing the slide master, you can add a background image that will be applied to all slides in the presentation, ensuring a uniform appearance throughout.
View all questions of this test
To create a uniform appearance by adding a background image to all slides, you can follow the steps below:
1. Create a template:
- Open a blank presentation and go to the "View" tab.
- Click on "Slide Master" to access the master slide view.
- Customize the background of the master slide by adding the desired background image.
- You can also add other elements like logos, headers, footers, etc., to the master slide.
- Once you have customized the master slide, close the master slide view to return to the normal slide view.
- Save the presentation as a template (.potx file) for future use.
2. Edit the slide master:
- Open an existing presentation or create a new one.
- Go to the "View" tab and click on "Slide Master" to access the master slide view.
- Customize the background of the master slide by adding the desired background image.
- You can also make other modifications to the master slide, such as changing fonts, colors, or layouts.
- Close the master slide view to return to the normal slide view.
- All slides in the presentation will now have the uniform background image.
3. Use the autocorrect wizard:
- The autocorrect wizard is not a suitable option for adding a background image to all slides. It is primarily used for correcting spelling and formatting errors.
Therefore, the correct answer is B: Edit the slide master. By editing the slide master, you can add a background image that will be applied to all slides in the presentation, ensuring a uniform appearance throughout.
Most Upvoted Answer
How can you create a uniform appearance by adding a background image t...
Editing the Slide Master to Create a Uniform Appearance with Background Image:
Creating a uniform appearance for all slides in a presentation can be achieved by editing the slide master. The slide master is a template that contains the layout and design elements for all slides in a presentation.
Steps to add a background image to all slides:
1. Access the Slide Master: In PowerPoint, go to the View tab and select Slide Master. This will allow you to edit the master layout for all slides.
2. Insert Background Image: In the Slide Master view, go to the Background group and click on the Background Styles dropdown menu. Select Format Background and choose the Fill option. Then, select Picture or Texture Fill and upload the desired background image.
3. Apply to All Slides: Once the background image is added, make sure to click on the Apply to All button to apply the background image to all slides in the presentation.
4. Adjust Image Settings: You can further customize the background image by adjusting settings such as transparency, size, and position to ensure a cohesive look across all slides.
5. Exit Slide Master View: After making the necessary changes, exit the Slide Master view to return to the normal presentation view. You will now see the background image applied to all slides in the presentation.
By following these steps and editing the slide master, you can easily create a uniform appearance with a background image across all slides in your PowerPoint presentation.
Creating a uniform appearance for all slides in a presentation can be achieved by editing the slide master. The slide master is a template that contains the layout and design elements for all slides in a presentation.
Steps to add a background image to all slides:
1. Access the Slide Master: In PowerPoint, go to the View tab and select Slide Master. This will allow you to edit the master layout for all slides.
2. Insert Background Image: In the Slide Master view, go to the Background group and click on the Background Styles dropdown menu. Select Format Background and choose the Fill option. Then, select Picture or Texture Fill and upload the desired background image.
3. Apply to All Slides: Once the background image is added, make sure to click on the Apply to All button to apply the background image to all slides in the presentation.
4. Adjust Image Settings: You can further customize the background image by adjusting settings such as transparency, size, and position to ensure a cohesive look across all slides.
5. Exit Slide Master View: After making the necessary changes, exit the Slide Master view to return to the normal presentation view. You will now see the background image applied to all slides in the presentation.
By following these steps and editing the slide master, you can easily create a uniform appearance with a background image across all slides in your PowerPoint presentation.

|
Explore Courses for Class 8 exam
|

|
Question Description
How can you create a uniform appearance by adding a background image to all slides?a)Create a templateb)Edit the slide masterc)Use the autocorrect wizardd)All of the aboveCorrect answer is option 'B'. Can you explain this answer? for Class 8 2025 is part of Class 8 preparation. The Question and answers have been prepared according to the Class 8 exam syllabus. Information about How can you create a uniform appearance by adding a background image to all slides?a)Create a templateb)Edit the slide masterc)Use the autocorrect wizardd)All of the aboveCorrect answer is option 'B'. Can you explain this answer? covers all topics & solutions for Class 8 2025 Exam. Find important definitions, questions, meanings, examples, exercises and tests below for How can you create a uniform appearance by adding a background image to all slides?a)Create a templateb)Edit the slide masterc)Use the autocorrect wizardd)All of the aboveCorrect answer is option 'B'. Can you explain this answer?.
How can you create a uniform appearance by adding a background image to all slides?a)Create a templateb)Edit the slide masterc)Use the autocorrect wizardd)All of the aboveCorrect answer is option 'B'. Can you explain this answer? for Class 8 2025 is part of Class 8 preparation. The Question and answers have been prepared according to the Class 8 exam syllabus. Information about How can you create a uniform appearance by adding a background image to all slides?a)Create a templateb)Edit the slide masterc)Use the autocorrect wizardd)All of the aboveCorrect answer is option 'B'. Can you explain this answer? covers all topics & solutions for Class 8 2025 Exam. Find important definitions, questions, meanings, examples, exercises and tests below for How can you create a uniform appearance by adding a background image to all slides?a)Create a templateb)Edit the slide masterc)Use the autocorrect wizardd)All of the aboveCorrect answer is option 'B'. Can you explain this answer?.
Solutions for How can you create a uniform appearance by adding a background image to all slides?a)Create a templateb)Edit the slide masterc)Use the autocorrect wizardd)All of the aboveCorrect answer is option 'B'. Can you explain this answer? in English & in Hindi are available as part of our courses for Class 8.
Download more important topics, notes, lectures and mock test series for Class 8 Exam by signing up for free.
Here you can find the meaning of How can you create a uniform appearance by adding a background image to all slides?a)Create a templateb)Edit the slide masterc)Use the autocorrect wizardd)All of the aboveCorrect answer is option 'B'. Can you explain this answer? defined & explained in the simplest way possible. Besides giving the explanation of
How can you create a uniform appearance by adding a background image to all slides?a)Create a templateb)Edit the slide masterc)Use the autocorrect wizardd)All of the aboveCorrect answer is option 'B'. Can you explain this answer?, a detailed solution for How can you create a uniform appearance by adding a background image to all slides?a)Create a templateb)Edit the slide masterc)Use the autocorrect wizardd)All of the aboveCorrect answer is option 'B'. Can you explain this answer? has been provided alongside types of How can you create a uniform appearance by adding a background image to all slides?a)Create a templateb)Edit the slide masterc)Use the autocorrect wizardd)All of the aboveCorrect answer is option 'B'. Can you explain this answer? theory, EduRev gives you an
ample number of questions to practice How can you create a uniform appearance by adding a background image to all slides?a)Create a templateb)Edit the slide masterc)Use the autocorrect wizardd)All of the aboveCorrect answer is option 'B'. Can you explain this answer? tests, examples and also practice Class 8 tests.

|
Explore Courses for Class 8 exam
|

|
Signup for Free!
Signup to see your scores go up within 7 days! Learn & Practice with 1000+ FREE Notes, Videos & Tests.