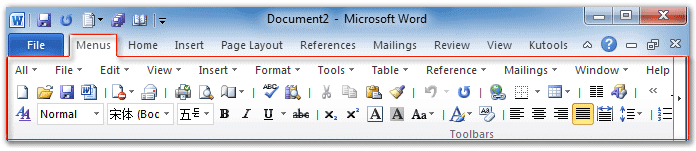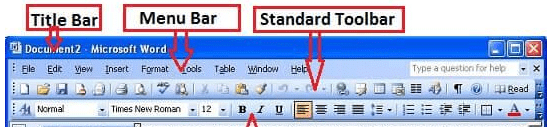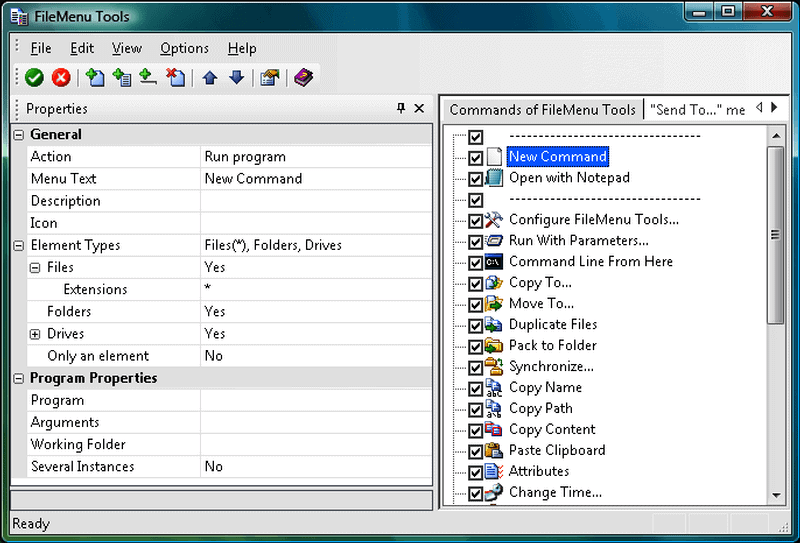Class 5 Exam > Class 5 Notes > Computer > Introduction to MS Word
Introduction to MS Word | Computer - Class 5 PDF Download
| Table of contents |

|
| Introduction |

|
| Using Word's Menu |

|
| File Menu |

|
| Inserting Text |

|
| Selecting Text |

|
| Deleting Text |

|
| Home Menu |

|
| Editing and Proofing Documents |

|
Introduction
- Microsoft word 2013 is a popular computer program that allows you to create documents, letters, reports, resumes, brochures and research papers can be created with professional result in a user-friendly interface.

- The MS Word 2013 has the menu options (File, Home, Insert, Design, Page Layout, Reference, Mailing, Review, View)
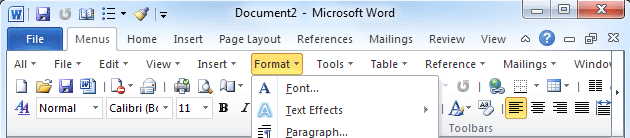 MS Word Page Layout
MS Word Page Layout
MS Word has a vast number of functions and tools:
- Start using word.
- Format your documents.
- Cut, copy and paste content from-the same/other documents.
- Insert pictures and clip arts.
- Create Tables and lists.
- Edit Headers and Footers.
- Check Spelling, Grammar and word count.
- Print Documents.
- Insert Page break and section breaks.
- Track changes.
- Mail merges.
Using Word's Menu
- Word 2013 Window
With naming/labelling each menu item will be defined and will provide reasons to use that particular menu option. - Title bar
This is placed at the top of the word window. This bar lists the name of the program 'and the title of the current document. Title BarIn the upper right hand corner of the title bar you will notice set of 3 buttons.
Title BarIn the upper right hand corner of the title bar you will notice set of 3 buttons. : Minimize button
: Minimize button : Maximize or resize button
: Maximize or resize button : Cancel or close button
: Cancel or close button - Menu bar
The Menu bar is below the Title bar. There are nine menu option on the Menu bar. When you click any of these option (File, Home, Insert, Design, Page layout, References, Mailings, Review, View) a related list of command will appear below it. Menu Bar
Menu Bar - Standard toolbar
The toolbar usually appears at the above of the Menu bar and just right corner of the ::rle bar is called Standard toolbar. This toolbar contains short cuts to some of the most frequently used commands from the Menu bar. Standard Toolbar
Standard Toolbar - Status bar
At the bottom of the word window is the Status bar. This bar displays information about your document such as the page that is currently displayed on the screen (page: the total number of pages in the document (2/3 i.e. 2 of 3) and the word (word 2) which means there are total 2 words in the page. The right side of the Status bar shows whether keys such as OVERTYPE are active or unactive. Status Bar
Status Bar
The File menu options shows, the specific commands are listed.
- Info
- New
- Open
- Save
- Save as
- Export
- Close
(a) Creating a New Document
- Click the New document button on the Standard toolbar.
- Choose File and click new from the Menu bar
- Press Ctrl + N on the keyboard
(b) Saving a Document
- Choose File menu and select save options or press Ctrl + S key.
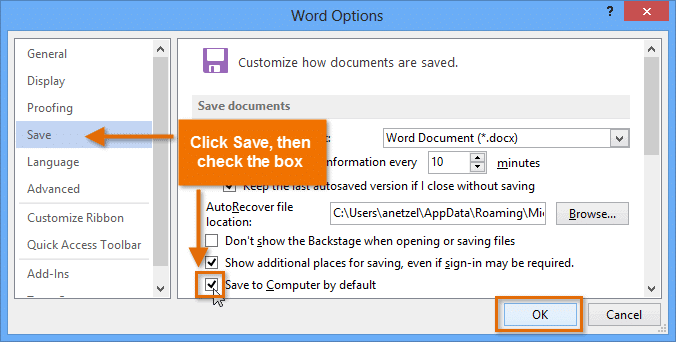 Saving Document
Saving Document
(c) Opening a Saved file
- Click the Open file button on the Standard toolbar.
- Choose File and select open option from the Menu bar.
- Or press Ctrl + 0 on the keyboard.
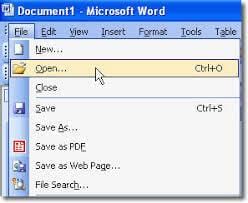 Opening a saved file
Opening a saved file
(d) Rename a Saved file (Save as)
- Choose File option and select Save As from the Menu bar.
- The Save As dialogue box will opened
- You can pull down menu under "Save in" to change where the file is saved on the computer or to a disk.
- To change the File name, type file name in the "File name" for your document
- Click "Save" to save the file.
File Menu
- New: Open a New document. If you use the keyboard combination indicated on the right blank document opens immediately. Selecting the New menu item with your cursor gives the opportunity to open a large number of types of documents.
 File Menu
File Menu - Open: Open a previously saved document.
- Save: Save the active document with its current file name, location and format.
- Save as: Saves by opening a window which gives the opportunity to change the file name, location or format.
- Print: Prints the active file, also give the opportunity to change print options.
- Quit: Close Microsoft Word.
Inserting Text
- Text will be inserted where the blinking cursor is located. You can move the cursor either with the arrow buttons on the keyboard or with the mouse. Just click on the screen where you want to begin then start typing.
Selecting Text
- To change any attributes of text it must be selected first click and drag the mouse over the desired text, being sure to keep the left mouse button depressed. Alternatively, you can down hold the shift key on the keyboard while using the arrow buttons to select the text.
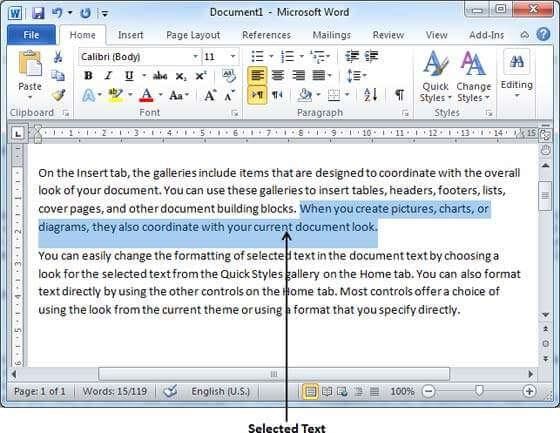 Selected Text
Selected Text
Deleting Text
Use the backspace key to erase text behind the cursor. Use the delete key to erase text after the cursor. To delete a large selection of text, highlight it and press the Delete key.Question for Introduction to MS WordTry yourself:The Ctrl + N is used to:
View Solution
Home Menu
1. Clipboard
- Cut, copy and paste:
To remove a particular segment or text to be cut. Place the cursor in the Target position (The target position is the position in the document where the text needs to be copied or moved)
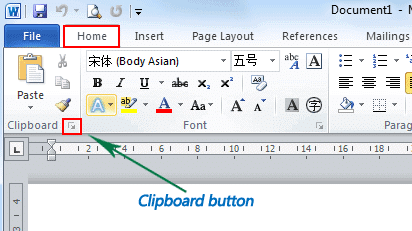 Clipboard
Clipboard
2. To Copy text
- Select the text you want to copy.
- Click on the copy icon located on the Home tab in the clipboard group.
3. To Paste text
- Click in the area of the document where you want to paste the text.
- Click on the paste icon located on the Home tab in the clipboard group.
4. To Cut text
- Select the text you want to move.
- Click on the cut icon located on the Home tab in the clipboard group.
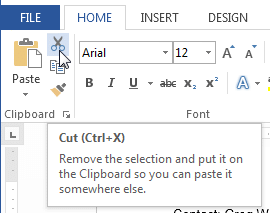 Cut Text
Cut Text
Editing and Proofing Documents
Selecting Text
- Select a Word: Click and drag or double-click on the word.
- Select a Sentence: Click and drag or click in the sentence while holding down the CTRL key
- Select a Paragraph: Click and drag or triple-click in the paragraph or double click in the selection area to the left of the paragraph.
- Select a Block of Text: Click and drag or click to the left of the first word, hold down the shift key, and then immediately click to the right of the last word.
- Select a Line: Click and drag or click in the selection to the left of the line.
- Select an Entire Document: Triple click in the selection area or hit the CTRL+A key.
- Deleting Text: Select the text and hit the delete key.
- Undo an Action: On the Quick Access Toolbar click the undo key.
Question for Introduction to MS Word
Try yourself:Which would you choose to save a document with a new name?
View Solution
|
33 videos|30 docs|32 tests
|
FAQs on Introduction to MS Word - Computer - Class 5
| 1. What is MS Word and what is it used for? |  |
Ans. MS Word is a word processing software developed by Microsoft. It is used for creating, editing, and formatting text documents, such as letters, resumes, reports, and articles.
| 2. How do I access the File menu in MS Word? |  |
Ans. To access the File menu in MS Word, click on the File tab located at the top left corner of the screen. This will open a drop-down menu containing various options such as Save, Save As, Print, Share, and Options.
| 3. How do I select text in MS Word? |  |
Ans. To select text in MS Word, click and hold the left mouse button and drag the cursor over the text that you want to select. Alternatively, you can double-click on a word to select it, or triple-click on a paragraph to select it.
| 4. What is the purpose of the Home menu in MS Word? |  |
Ans. The Home menu in MS Word contains various formatting options that allow you to change the appearance of your document. You can use this menu to change the font style, size, color, and alignment of text, as well as to add bullet points, numbering, and other formatting elements.
| 5. How do I delete text in MS Word? |  |
Ans. To delete text in MS Word, select the text that you want to delete and press the Delete key on your keyboard. Alternatively, you can right-click on the selected text and choose Delete from the context menu, or use the Backspace key to delete text to the left of the cursor.
Related Searches

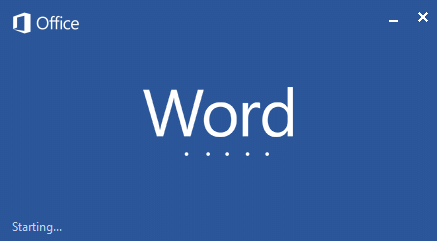
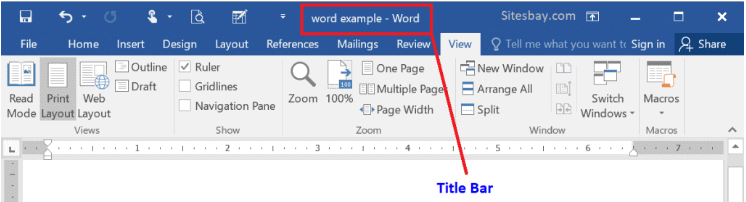
 : Minimize button
: Minimize button : Maximize or resize button
: Maximize or resize button : Cancel or close button
: Cancel or close button