Using Conditional Formatting in Excel | How to become an Expert of MS Excel - Class 6 PDF Download
| Table of contents |

|
| Introduction |

|
| Getting Started with Conditional Formatting |

|
| Popular Conditional Formatting Rules |

|
| Sample Problems and Solutions |

|
Introduction
Excel is a powerful tool for organizing and analyzing data, and one of its most useful features is Conditional Formatting. Conditional Formatting allows you to apply formatting rules to your data based on specific conditions, making it easier to identify patterns, trends, and outliers. In this article, we will explore the basics of Conditional Formatting and provide you with simple codes and examples to help you master this valuable feature.
Getting Started with Conditional Formatting
A. Selecting Data: To begin, you need to select the data range you want to apply conditional formatting to. This can be a single cell, a range of cells, or an entire table.
B. Accessing Conditional Formatting: There are multiple ways to access the Conditional Formatting feature in Excel:
- Ribbon: Go to the "Home" tab, click on the "Conditional Formatting" button in the "Styles" group.
- Right-click: Right-click on the selected range, choose "Conditional Formatting" from the context menu.
- Shortcut: Press Alt+H+L on your keyboard.
Popular Conditional Formatting Rules
A. Highlight Cell Rules:
1. Greater Than: Format cells that are greater than a specified value.
- Example: Let's say you have a list of sales data, and you want to highlight cells with sales greater than $1,000.
- Code: Select the range, go to Conditional Formatting > Highlight Cell Rules > Greater Than, enter "1000".
- Output: Cells with sales greater than $1,000 will be formatted as per your chosen style.
2. Less Than: Format cells that are less than a specified value.
- Example: Highlight all expenses that are less than $500.
- Code: Select the range, go to Conditional Formatting > Highlight Cell Rules > Less Than, enter "500".
- Output: Cells with expenses less than $500 will be formatted accordingly.
B. Data Bars:
1. Color Scales: Apply a gradient color scale to your data based on its relative value.
- Example: Visualize the performance of students by applying a color scale to their test scores.
- Code: Select the range, go to Conditional Formatting > Color Scales > Choose a color scale option.
- Output: Cells will be color-coded based on their value, with higher values represented by warmer colors.
2. Icon Sets: Add icons to your data based on predefined criteria.
- Example: Identify and highlight low, medium, and high sales using icon sets.
- Code: Select the range, go to Conditional Formatting > Icon Sets > Choose an icon set.
- Output: Cells will display icons corresponding to their sales level.
C. Formula-Based Rules:
1. Highlighting Duplicate Values: Identify and highlight duplicate entries in your data.
- Example: Identify duplicate customer names in a list of orders.
- Code: Select the range, go to Conditional Formatting > Highlight Cells Rules > Duplicate Values.
- Output: Duplicate customer names will be highlighted.
2. Creating Custom Formulas: Apply formatting based on custom formulas and conditions.
- Example: Format all orders that are above the average order value.
- Code: Select the range, go to Conditional Formatting > New Rule > Use a formula to determine which cells to format.
- Output: Cells with order values above the average will be formatted as desired.
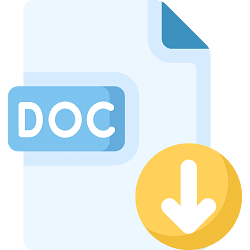 |
Download the notes
Using Conditional Formatting in Excel
|
Download as PDF |
Sample Problems and Solutions
Problem 1: Identify the top 5 performers in a sales team.
Use the "Top/Bottom Rules" to highlight the top 5 sales figures.
Code: Select the range, go to Conditional Formatting > Top/Bottom Rules > Top 10 Items > Enter "5" in the dialog box.
Output: The top 5 sales figures will be highlighted.
Problem 2: Highlight all dates that are older than 30 days.
Utilize the "Date Occurring" rule to format dates older than 30 days.
Code: Select the range, go to Conditional Formatting > Date Occurring > Older Than > Enter "30" in the dialog box.
Output: Dates older than 30 days will be formatted accordingly.
Conclusion
Conditional Formatting in Excel is a powerful tool that enables you to visually represent and analyze your data based on specific conditions. By applying formatting rules, you can easily identify patterns, trends, and outliers in your data. This article has provided you with a beginner's guide to Conditional Formatting, including simple codes and examples.
|
94 videos|62 docs|15 tests
|














