Detailed Notes: MS-Word (Part - 1) | Computer Science - Class 5 PDF Download
| Table of contents |

|
| Introduction |

|
| Find and Replace |

|
| Spell Check |

|
| Checking Grammar |

|
Introduction
Microsoft Word is a popular computer program that allows you to create and edit text documents. Documents such as letters, resumes, brochures and research papers can be created with professional results in a user friendly interface, in this chapter, we will study about some simple and advanced features of MS Word.
Find and Replace
When you create a document in Microsoft Word, you may decide to change a certain word or phrase that is repeated throughout the document. For example, in your Computer project on Email, you may have spelt E-mail in two different ways - E - mail and e-mail. For the sake of consistency, you can change all the instances of the word to e- mail with the Find and Replace feature of Word. 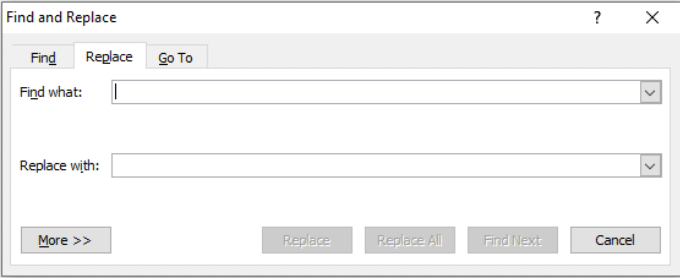
Steps:
- Place your cursor at the beginning of your document.
- Click on the Edit menu.
- Click on the Find option. The Find and Replace window is open.
- Select the Replace tab.
- Type the word or phrase that you want to find in the "Find what" box.
- Type the word or phrase you want to replace it with in the "Replace with" box.
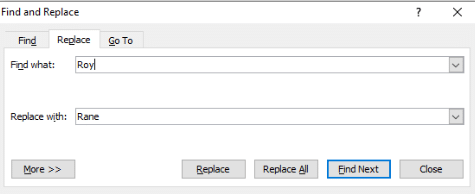
- Select All, Up or Down in the Search drop-down menu to tell Word how much or which part of the document you want to cover with this search and replace.
- Select Find Next or Replace if you want to manually replace each word or phrase.
- Select Replace All if you want Word to automatically search for and replace each instance of the word or phrase without first checking with you.
Commonly Asked Questions:
1. To change the spelling of a certain word, you would use the__________.
(A) Find dialog box
(B) Replace dialog box
(C) Find and Replace dialog box
(D) none of these
(E) All of these
Ans: (C)
Explanation:
(C) Find and Replace dialog box: To change the spelling of a certain word, you would use the Find and Replace dialog box.
2. Word can automatically search for and replace each instance of the word or phrase without first checking with you. The statement is _________.
(A) True
(B) False
Ans: (a)
Explanation:
(A) True: The 'Replace All' option allows Word to change all the instances of a certain word automatically.
Spell Check
You can use the spell-check feature in Microsoft Word 97 and Word 2000 (for PC) and Word 98 (for Macintosh) to check spelling in your documents. You can spell check either any selection (even one word or a paragraph) or the whole document.
Steps:
- Select the text you want to spell check, or place the cursor anywhere in the text to spell check the entire document.
- Click on the Tools menu.
- Select the Spelling and Grammar option. The Spelling and Grammar window opens, and Word begins spell checking.
- View any flagged words or phrases in the upper-left window. Just above this window, you will see the reason Word has flagged this text.
- Check the Suggestions window in the lower-left corner of the Spelling and Grammar window for correction suggestions.
- Click the Change button to make the suggested correction.
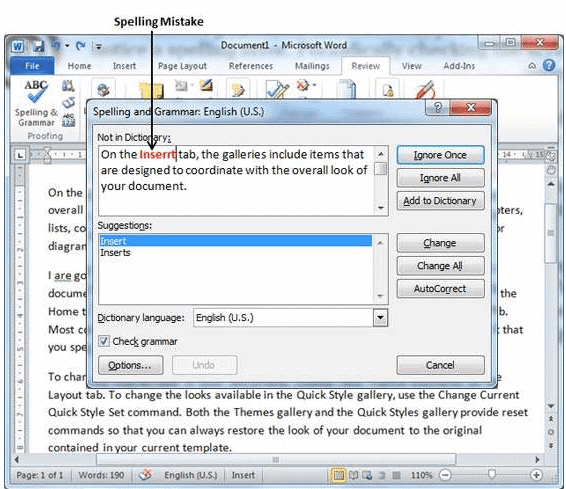
- Click Change All if you want all instances of this error corrected within the text that you are spell checking.
- Enter your own change if you disagree with the suggested correction (or if there is no suggestion) by placing your cursor in the flagged text window and correcting the text as you would in any Word document.
- Click the Change button to implement your correction.
- Click Ignore if no correction is needed; click Ignore All to skip all further occurrences of this misspelt word.
Commonly Asked Questions
1. With the Spell Check feature, you can spell_____.
(A) One or more words
(B) One or more paragraphs
(C) The whole document
(D) All of the above
(E) None of the above
Ans: (d)
Explanation:
(D) All of the above: With the Spell Check feature, you can spell check either any selection (even one word or a paragraph) or the whole document.
2. To use the Spelling and Grammar option, you need to first click on the_________.
(A) Tools menu
(B) Insert menu
(C) View menu
(D) none of these
(D) All of the above
Ans: (a)
Explanation:
(A) Tools menu: To use the Spelling and Grammar option, you need to first click on the Tools menu.
Checking Grammar
While entering text in Word, some grammatical errors may creep in, like the usage of the wrong tense, agreement of the verb with the subject and so on. In such a case, MS Word can inform you that you may have violated a rule of grammar. Thus, this is a helpful proofreading tool.
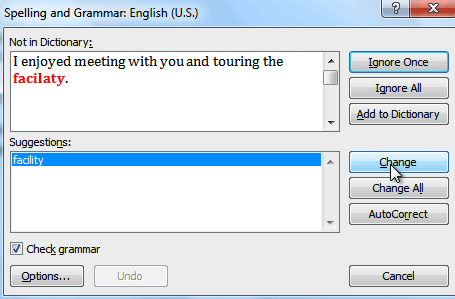
Steps:
- Open Microsoft Word and click on the 'Tools' menu.
- Select "Options" from the 'Tools' menu.
- Select the "Spelling and Grammar" tab from the window that comes up.
- Look for the "Grammar" section at the lower portion of the window. Check the box that says "Check grammar as you type." Microsoft Word will now underline any possible grammatical mistakes as they arise in your typing.
- Type your document and look for wavy green underlines to your text. Microsoft Word underlines possibly misspelt words in red and possible grammar errors in green.
- Right-click on the text underlined in green for a list of options. Microsoft Word may offer you a suggestion for changing your sentence or a tip to revise a sentence fragment.
- Left-click on a suggested revision to replace the underlined text with it. Choose "Ignore Once" to have Microsoft Word ignore the possible mistake only this time. Microsoft Word continues to check your document for this same type of error.
- Choose "Grammar" from the drop-down menu for more options and explanations of the possible error the grammar check found.
Commonly Asked Questions:
1. Microsoft Word underlines possible grammar errors in __________ colour.
(A) Orange
(B) Blue
(C) Red
(D) Green
(E) None of these
Ans: (d)
Explanation:
(D) Green: Microsoft Word underlines possible grammar errors in green colour.
2. To check the grammatical errors in your document, you would first need to open the_________.
(A) Insert menu
(B) Tools menu
(C) References menu
(D) None of these
(E) All of these
Ans: (b)
Explanation:
(B) Tools menu: To use the Spelling and Grammar option, you need to first click on the Tools menu.
|
36 videos|38 docs|27 tests
|
FAQs on Detailed Notes: MS-Word (Part - 1) - Computer Science - Class 5
| 1. What are the different features available in MS-Word for finding and replacing text? |  |
| 2. How can I use the spell check feature in MS-Word? |  |
| 3. Is it possible to check grammar in MS-Word? |  |
| 4. Can I find and replace specific formatting in MS-Word? |  |
| 5. How can I quickly find and replace multiple instances of a word in MS-Word? |  |
















