Introduction to MS Word | Computer Science - Class 5 PDF Download
| Table of contents |

|
| Introduction |

|
| MS Word Page Layout |

|
| Using Word's Menu |

|
| File Menu Options |

|
Introduction
- Microsoft Word is a very popular computer program used to create and edit documents. You can easily make letters, reports, resumes, brochures, and other documents with a professional look using this software. It has a simple and user-friendly interface.
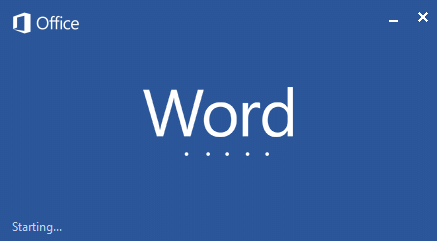
- The latest MS Word has many menu options, such as: File, Home, Insert, Design, Layout, References, Mailings, Review, View, and Help

MS Word Page Layout
MS Word offers many functions and tools:
Start a new document
Format your document (Change font, size, color, etc.)
Cut, Copy, and Paste content
Insert Pictures, Shapes, Icons, and SmartArt
Create Tables and Lists
Add Headers, Footers, and Page Numbers
Check Spelling, Grammar, and Word Count
Print documents easily
Insert Page Break and Section Breaks
Track Changes and Add Comments
Use Mail Merge to send letters to many people
Save documents on your computer or cloud (OneDrive)
Using Word's Menu
MS Word Window Components:
Title Bar:
Located at the top.
Shows the name of your document and program.
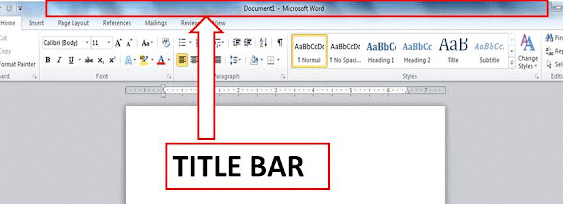
Menu Bar (Ribbon):
Contains tabs like File, Home, Insert, Draw, Design, Layout, References, Mailings, Review, View, Help.
Each tab has related tools and commands.
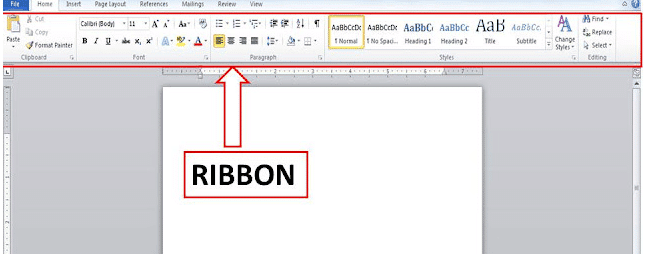
Quick Access Toolbar:
Small toolbar above the ribbon.
Has common options like Save, Undo, and Redo.
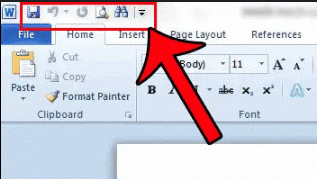
Home Tab:
Contains options like Cut, Copy, Paste, Font settings (Bold, Italic, Underline, Font Color), Paragraph settings (Alignment, Line Spacing, Bullets & Numbering), and Styles.
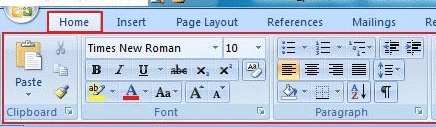
Insert Tab:
Allows you to insert Tables, Pictures, Shapes, Icons, SmartArt, Links, Header & Footer, Page Number.

Draw Tab:
Provides drawing tools to draw with a pen or highlighter on your document.
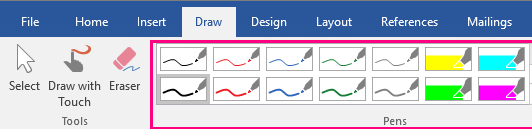
Design Tab:
Helps you to change the look of your document with Themes, Colors, Fonts, and Page Background.
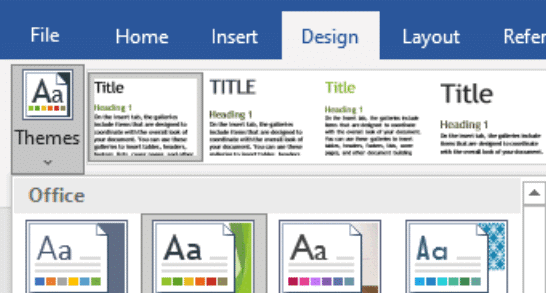
Layout Tab:
Used to set Margins, Orientation (Portrait/Landscape), Size, Columns, and Spacing.
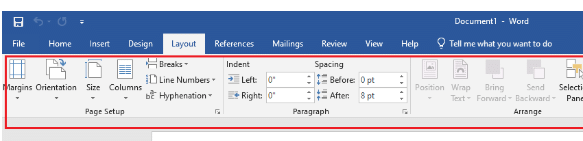
References Tab:
Helps you to add Table of Contents, Footnotes, Citations, and Bibliography.
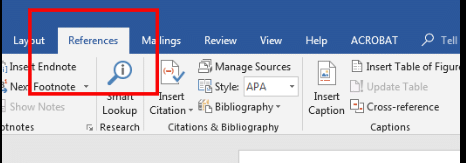
Mailings Tab:
Used for Mail Merge to send bulk letters, emails, or labels.
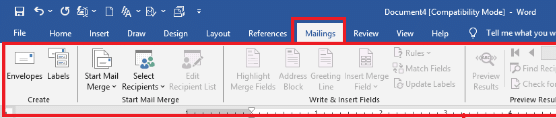
Review Tab:
Provides Spelling & Grammar check, Word Count, Track Changes, and Comment options.

View Tab:
Allows you to change how your document looks (Read Mode, Print Layout, Web Layout) and Zoom in/out.
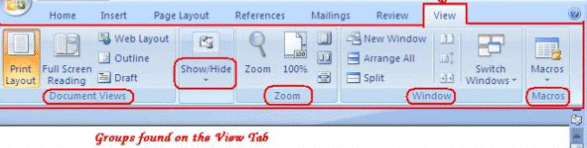
Help Tab:
Provides support and tutorials.
Workspace:
The white area where you type and edit your document.
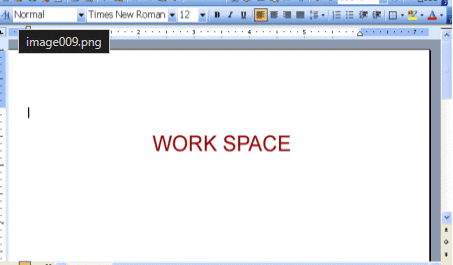
Scroll Bars:
Helps you move up, down, left, or right in your document.
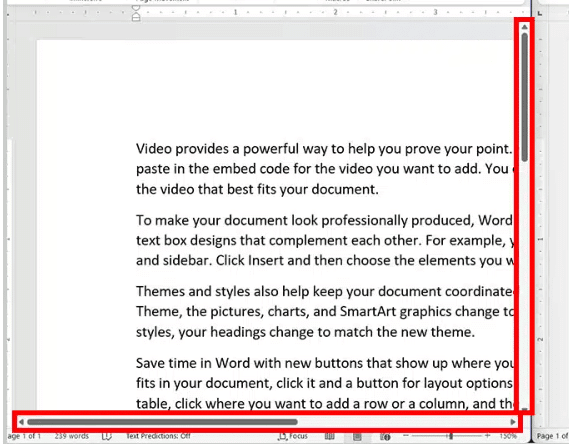
Status Bar:
Shows page number, word count, and language.
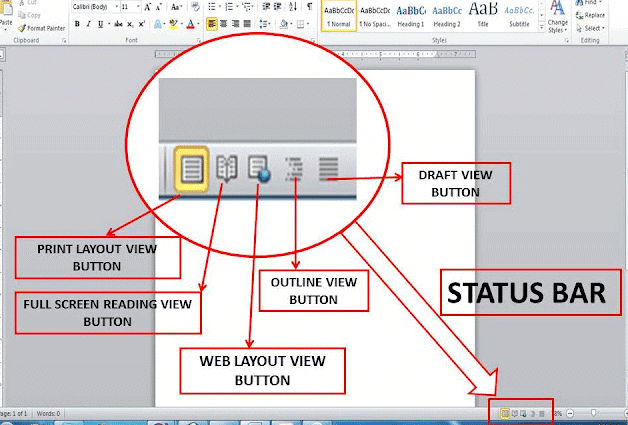
File Menu Options
The File menu shows specific commands for document management. The options are:
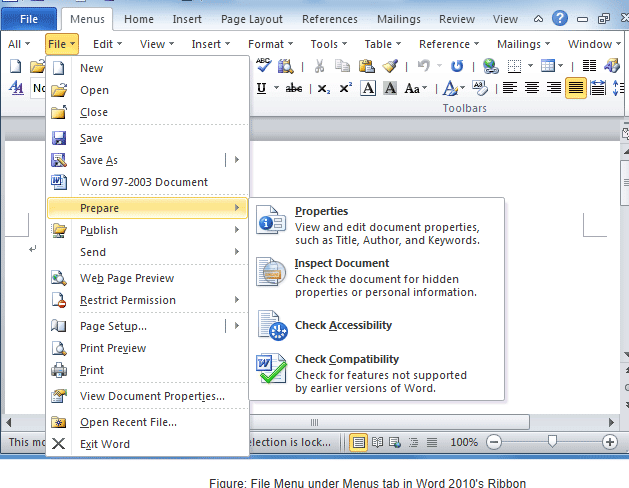
New: Create a new document.
Open: Open an existing saved document. Shortcut: Ctrl + O
Save: Save the active document with the same name. Shortcut: Ctrl + S
Save As: Save the document with a new name, location, or format.
Print: Print the document or change print settings.
Close: Close the current document.
(a) Creating a New Document
You can create a new document in three ways:
Click the New option in the File tab.
Press Ctrl + N on the keyboard.
Click the New Document button on the Quick Access Toolbar.
(b) Saving a Document
To save a document:
Click the File tab and select Save or press Ctrl + S.
If saving for the first time, give a file name and location.
(c) Opening a Saved File
To open a saved document:
Click the File tab and select Open.
Or press Ctrl + O.
You can also click the Open button on the Quick Access Toolbar.
(d) Rename a Saved File (Save As)
To rename or change location:
Click File > Save As.
In the Save As dialog box, select the location.
Type a new name in the File name box.
Click Save.
Home Menu – Clipboard
The Clipboard group has the following commands: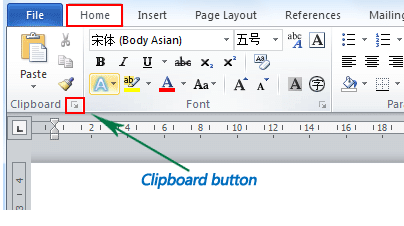
Cut: Removes the selected text. Shortcut: Ctrl + X
Copy: Copies the selected text. Shortcut: Ctrl + C
Paste: Pastes the cut/copied text. Shortcut: Ctrl + V
Steps:
Cut: Select text → Click Cut icon → Move cursor → Click Paste icon.
Copy: Select text → Click Copy icon → Move cursor → Click Paste icon.
Editing and Proofing Documents
Selecting Text
You need to select text before editing:
Word: Double-click the word.
Sentence: Hold Ctrl and click anywhere in the sentence.
Paragraph: Triple-click anywhere in the paragraph.
Block of Text: Click at the start, hold Shift, and click at the end.
Line: Click in the margin beside the line.
Entire Document: Press Ctrl + A.
Deleting Text
Use Backspace to delete behind the cursor.
Use Delete to delete in front of the cursor.
To delete selected text, press Delete key.
Undo an Action
Click the Undo button on the Quick Access Toolbar.
Or press Ctrl + Z.
|
36 videos|38 docs|27 tests
|
FAQs on Introduction to MS Word - Computer Science - Class 5
| 1. What is MS Word and what is it used for? |  |
| 2. How do I access the File menu in MS Word? |  |
| 3. How do I select text in MS Word? |  |
| 4. What is the purpose of the Home menu in MS Word? |  |
| 5. How do I delete text in MS Word? |  |
















