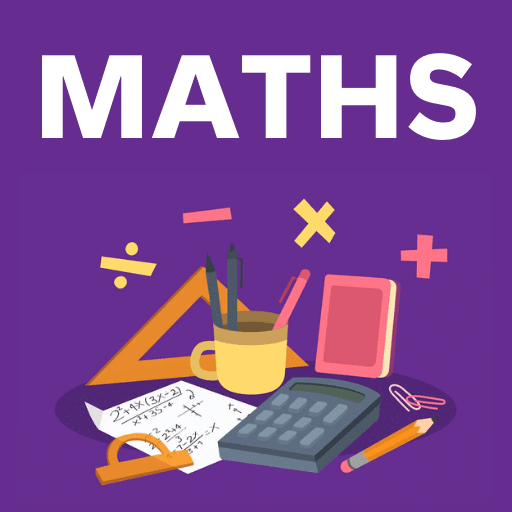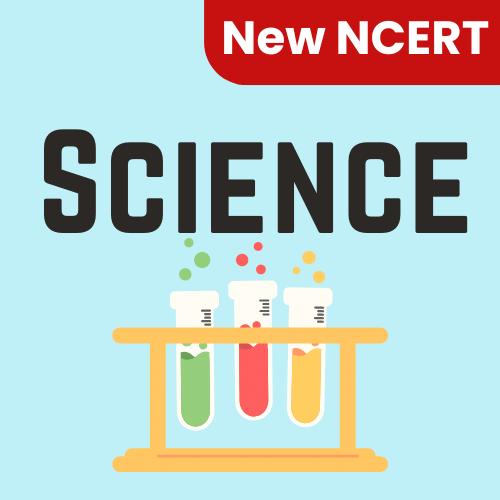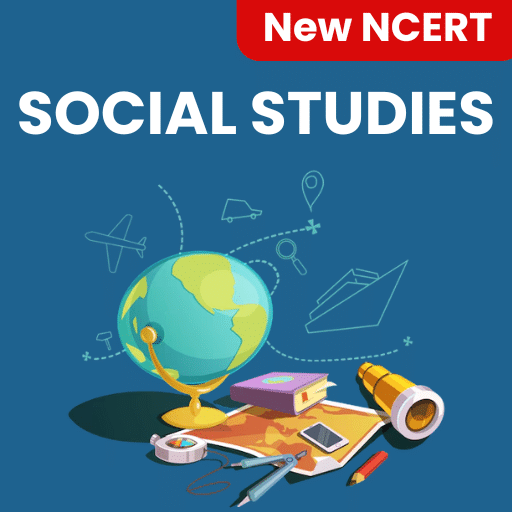Detailed Notes: Understanding Windows 10 | Computer Science - Class 5 PDF Download
Understanding Windows 10
Introduction
Microsoft windows is a Graphical User Interface operating system. If has features which guides the user to perform the specific task using the operating system. An operating system is a software component of a computer system that is responsible for the management of various activities of the computer and the sharing of computer resources. Generally, a computer uses two types of programs, application and system program users and application programs access the services offered by the operating -system, by means system calls and application programming interfaces. Users interact with a computer operating system though Command Line Interfaces (CLI) or Graphical User Interface (GUI). Some of the common operating systems are Linux, Windows etc.
Start menu
When click on the start button, start menu appears on the screen giving all the available options to start using the Windows. Overview of the options available in the start menu.
Task | Described |
All apps | Displays a list of installed program, which a user can start or use.
|
File explorer | Displays a list of documents used by the current user |
Window setting | Displays a list of utilities to configure the computer system and install software and hardware. |
Power | Displays three options: : Sleep Shut down Restart |
Sleep | Sleep is a power saving state that allows a computer quickly resume full-power operation (typically within several seconds) when you want to start working again. |
Shutdown | Shutdown (power off) is the process of closing all software programs in preparation to turn off a computer's power. |
Restart | To restart a computer means that the computer goes through a complete shutdown process, then starts back up again |
Cortana
Cortana is just right of the start button is a search box. It is a Microsoft's digital assistant program. It can open programs, find files and read or send email messages. It is also used in setting remainder.
Icons
On the image of the Desktop given below displayed, we saw little pictures that were labeled Recycle Bin, Adobe Reader and some other installed program in the computer. These pictures are called Icons.
- v System Software
- v Application Software
System Software
System software consists of a group of programs that controls the operations of a computer equipment including functions like managing memory managing peripherals, loading, storing and is an interface between the application programs and the computer. MS dos, Unix are examples of system software.
Application Software
Software that can perform a specific task for the user, such as word processing, accounting, budgeting or payroll, fall under the category of application software. Word processors, spreadsheets, database management system are all examples of general purpose applications software.
Gadgets
Desktop gadgets feature, one of the most used features of windows 7, is not available _.n windows 8, windows 8.1 and latest of windows 10. It is also called a mini app that stays on screen to provide quick functionality search box, clock, weather, calculator are -Examples.
Files and Folders
The files is used to store data. They can be documents, programs, images, audio or video. File can be opened, saved, deleted. A file's type can be determined by viewing the files on or by reading the file extension.
A folder is a named collection of related files that can be retrieved and moved. It is designed for organizing files. It can contain multiple documents or files.
File management in windows 10 can be done through File Explorer or this PC. File Explorer displays the hierarchical list of files, folders and storage drives (both fixed and removable) on your computer. File Explorer can be used to move, copy, rename and search for files and folders.
For example, to copy a file, you can open a folder that contains the desired file to be copied or moved, and then just drag and drop the file to target folder or drive.
Copying and Moving Files Using File Explorer
- Select the file or folder you want to copy.
- Under Home menu click on copy to option.
- Select destination location where you want to copy the file or folder
Rename a File or Folder
- Select or click on the file or folder you want to rename.
- Under Home menu click on Rename.
- Type the new name, and then press Enter key.
- Alternately file or folder can also be renamed by right clicking it and then clicking on rename.
Delete a file or folder
- Click on the file or folder you want to delete.
- Under Home menu click on delete option.
Or
- Files or folders can also be deleted by right-clicking the file or folder and then click delete.
- Deleted files or folders are stored in the Recycle Bin, till they are permanently removed from the Recycle Bin.
- To retrieve a deleted file, double click the Recycle Bin icon on the desktop. Right- click on the file to be retrieved and then click Restore.
Create a new folder
You can create a folder in any existing disk drives or folder or on the window desktop.
The steps for creating a folder are following:
- Click on File Explorer option from the task bar.
- Under Home menu click new folder option.
- A new folder is displayed with the default name New folder.
- Type a name for the new folder, and then press enter.
- A New folder can also be created directly on the desktop by right-clicking a blank area on the desktop, pointing to New and clicking folder.
Taskbar & Toolbars
The bottom of your screen contains various toolbars and icons that allow you to see what programs are running and what programs you can access easily by clicking its icon. From the left to right, the areas are the Start button (which was discussed previously).the Taskbar and the Notification Area (sometimes called the system tray). Sometimes other toolbars can show up, such as an address bar.
- Display Desktop: This feature will hide all open windows allowing the user to view their full Desktop. This feature is activated by clicking the tall rectangular object to the right of the system date and time. Click the object again to restore all of the hidden windows.
- Notification Area: Displays any programs you have running in the background (such as a virus scanning program) and displays the time and date.
- Taskbar: Shows any programs or files you currently have open.
Quick view (peek)
- Click on the Windows buttons in the lower left of your screen, right next to the search bar.
- Click on Settings in the list on the left.
- Click on Personalization, fourth on the option.
- Click on Background option and it shown you to a list of picture, solid color or slideshow for your background.
- And you can also choose your picture, click on one of the option and click browse to choose one from your computer. Click on whatever photo you want and it will appear as your desktop background.
- You can also customize the layout of the photo by choosing "Choose a fit" to choose between fill, fit, stretch, file or center options for your background.
|
36 videos|38 docs|27 tests
|
FAQs on Detailed Notes: Understanding Windows 10 - Computer Science - Class 5
| 1. What are the system requirements for Windows 10? |  |
| 2. Can I upgrade from a previous version of Windows to Windows 10? |  |
| 3. How can I customize the start menu in Windows 10? |  |
| 4. How do I enable Windows Defender in Windows 10? |  |
| 5. How can I troubleshoot common issues in Windows 10? |  |