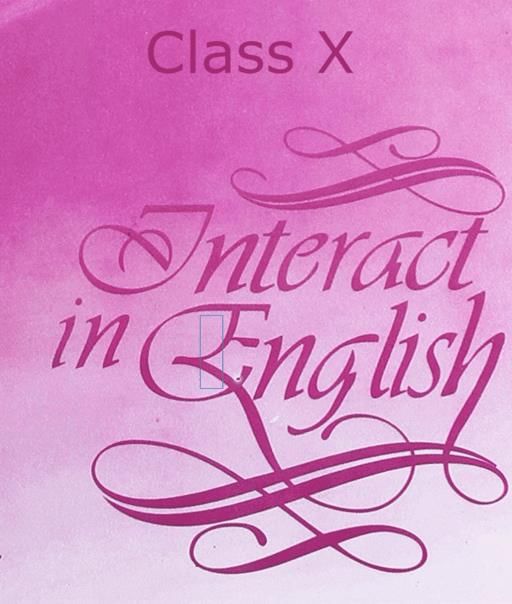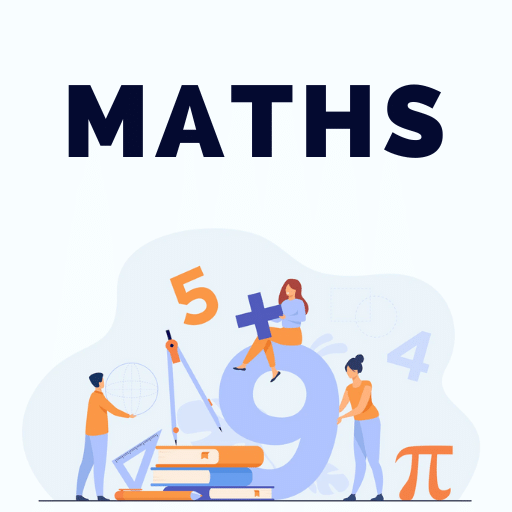Creating a YouTube banner | Canva for Beginners - Class 8 PDF Download
Introduction
Are you starting a new YouTube channel and need some help to design your channel’s homepage? A great design for your banner, also known as channel art, can give your page a polished and professional look, and entice viewers to check out your content.If you're new to graphic design and YouTube, we're here to help you. We'll show you how to use Canva, a free online graphic design tool, to create your design. Canva's templates can be customized to fit your needs and are sized to fit YouTube's dimensions.
One challenge with YouTube banners is creating a design that works for all devices. With 70% of YouTube views on mobile, it’s important to size your image to look good on a phone.
The YouTube Channel Art template helps you lay out your design for different devices. Depending on the type of device, YouTube crops the image. On a TV, it will show the whole image, but on other devices it will crop out most of the image and just show the middle area. Later in this lesson, we'll show you how to use this template to make sure all the important information is within this safe area.
Getting started with Canva
Canva's YouTube templates have a variety of layouts and are suited for different topics. We'll help you narrow down your choices to find one that both fits your channel's personality, and has a layout that works for different devices.In our example, we want to create an image for a baking channel to get people excited about watching our weekly videos about making doughnuts.
We’ll start by choosing YouTube Channel Art on the homepage.
Choosing a template
Canva has created different categories of templates for different channel topics including travel, beauty, and music. You can browse through these, or you can use the search bar to type one or more keywords. This could be a topic, such as food, or even a color. In our case, we'll look for a yellow template.

You’ll see a variety of template designs. This one has all the important elements in the center, so it will look great on a smartphone. And the solid background will eliminate any issues with cropping out images or graphics.
Customizing the text
Now that we have a design that we like, we’ll just make a few changes to customize it.
Let’s start by changing the text. We’ll change the title to the name of our channel. Then we can let people know a little bit about our channel.

 |
Test: Creating a YouTube Banner
|
Start Test |
Finding a new image
Now it’s time to find an image to fit our message. We’ll select the old image and click the trash icon in the menu bar to make way for a new image.
At this point, you could upload your logo or another image. For this example, we’ll use one of Canva’s vector graphics by clicking Elements. We'll search for images of red donuts.
You’ll see both free and paid images. Paid images are marked with a price or a crown. These images usually cost one dollar each. However, we've found that there are many free images to choose from, so we'll focus on those.
Once you find one you like, you can click it to add it to the design.
Resizing the photo
If the image is too large or too small, you can drag the corner or side handles to resize it. In this case, we'll size it down.

Then we'll position it in the same place as the previous image.
Checking the layout with the YouTube template
We want to make sure our design will look good on YouTube, so now it’s time to upload the YouTube Channel Art template and place it over our design.
You can find the template on this Google Support page: Create or edit channel art. Scroll down to the YouTube banner template and size guidelines. Then click the drop-down arrow and click Channel Art Templates to download it.

The template is in a zip file. You'll need to unzip or extract it before you can use it in Canva. The procedure will vary depending on whether you're on a PC or a Mac.
Now let’s return to Canva to upload it and check it against our design. Click Uploads, then select Upload an image or video.
Navigate to the Channel Art Templates folder and then open the PNG file.
Now we can lay this YouTube template over our design by dragging the template over the edge of the Canva template. It should snap into place so that it fits the whole canvas.
If the YouTube template is making it hard to see the banner design, you can change the transparency. In the menu bar, we’ll click the transparency icon. And then we can bring it down until our image shows through.
We'll check that the text and image fit in the center area. If it doesn't, you can make some adjustments now. When you're done, you can delete the YouTube template by clicking the Delete key on your keyboard.
 |
Download the notes
Creating a YouTube banner
|
Download as PDF |
Publishing on YouTube
When you’re ready to publish your design on YouTube, you can click Download in the menu bar.

Next, we'll set the file type to PNG and then click the Download button.
Finally, let’s go to your YouTube page. Make sure you’re signed in to your Google account, and then choose Your Channel.
Next, click Customize Channel.
Here you can add or edit your channel art. If it's your first time creating a banner for your page, you'll see Add channel art in the banner space.
Then we can drag and drop the file from the Downloads folder.
YouTube will show you a preview of your design on TV, mobile, and desktop. If it’s not fitting quite right, you have the option to Adjust the crop right here in YouTube.
Since everything looks good, we’ll click Select to add it to the page.
Now you have a head start on a great YouTube channel. We encourage you to get started on your own channel art design that will show your channel’s personality and get people excited about your video content.
|
4 videos|12 docs|4 tests
|
FAQs on Creating a YouTube banner - Canva for Beginners - Class 8
| 1. How can I create a YouTube banner? |  |
| 2. What are the recommended dimensions for a YouTube banner? |  |
| 3. Can I use copyrighted images for my YouTube banner? |  |
| 4. How can I make my YouTube banner stand out? |  |
| 5. Can I change my YouTube banner anytime? |  |