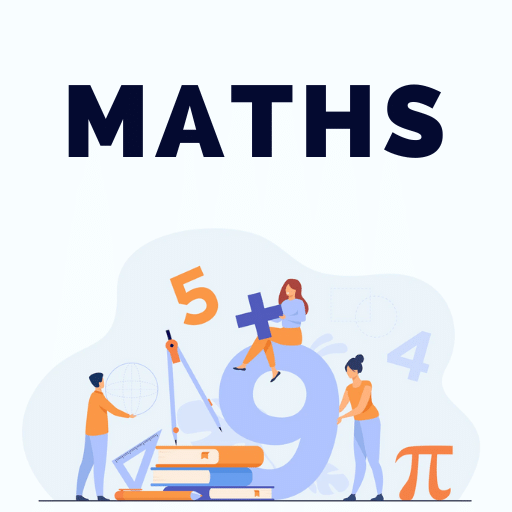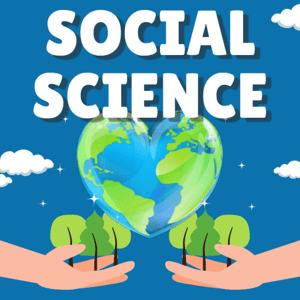Short & Long Questions: Handling multiple sprites | IT Elements Class 5: Book Solutions, Notes & Worksheets PDF Download
Short Answer Questions.
Q1: Name three cursor tools located above the tabs on the Scratch window.
Ans: Duplicate, Delete, Shrink.
Q2: Where is the Sprite list located in Scratch, and what does it display?
Ans: The Sprite list is located just below the stage. It displays thumbnails and names of the Sprites used in a project, excluding costumes.
Q3: What does the green flag button do in Scratch?
Ans: The green flag button, located at the top right corner of the stage, is used to run the script when the block is placed at the top of the script. It triggers the execution of the script.
Q4: How can you add a new Sprite from the library in Scratch?
Ans: Click on the "Choose sprite from library" button in the New sprite section, select a category, choose a Sprite, and click on OK.
Q5: Explain the purpose of the Block help tool in Scratch.
Ans: The Block help tool is used to check the purpose and utility of any block. Clicking on this tool changes the mouse pointer to a question mark, and you can click on any block to view its help window.
Q6: What does the Shrink tool in the Cursor tools do?
Ans: The Shrink tool is used to decrease the size of the Sprite on the stage.
Q7: How can you hide and show a Sprite in Scratch?
Ans: Use the blocks from the Looks block menu, such as "hide" and "show," to control the visibility of a Sprite on the stage.
Q8: What is the purpose of the "change () effect by ()" block in Scratch?
Ans: The "change () effect by ()" block in the Looks block menu is used to change the graphic effects of a Sprite, such as color, brightness, and fisheye.
Q9: Where can you find the options to add sounds to your Scratch project?
Ans: The Sound tab contains options such as "Choose sound from library," "Record new sound," and "Upload sound from file" to add sounds to your project.
Q10: How can you add a backdrop to the stage in Scratch?
Ans: Click on the "Choose backdrop from library" button, select a backdrop from the Backdrop Library window, and click on OK.
Long Answer Questions.
Q1: Describe the steps to add a new Sprite to the Scratch stage using the Paint new sprite option.
Ans: Click on the "Paint new sprite" button in the New sprite section, use the tools in the Paint Editor to draw the new Sprite, and it will automatically be displayed on the stage.
Q2: Explain the process of working with two Sprites in Scratch, including creating scripts for each.
Ans: Open a new project, add two Sprites to the stage, position them, and create separate scripts for each Sprite by selecting and arranging blocks in the script area.
Q3: Elaborate on how to change the graphic effects of a Sprite using the "change () effect by ()" block in the Looks block menu.
Ans: Create a script using the "change () effect by ()" block, select different options from the drop-down arrow to modify color, brightness, or other graphic effects, and observe the changes when running the script.
Q4: Provide a step-by-step guide on how to import a sound from the Scratch library into your project.
Ans: Click on the Sounds tab, choose "Choose sound from library," explore the Sound Library window, select a sound, and click on OK. The sound will be added to the sound list.
Q5: How can you hide and show a Sprite using blocks from the Looks block menu in Scratch? Provide an example script.
Ans: Use the "hide" and "show" blocks from the Looks block menu. For example, a script could be:
when green flag clicked
forever
hide
wait 1 second
show
wait 1 second
Q6: Share the steps to add a new backdrop to the Scratch stage, including selecting from the library.
Ans: Click on the "Choose backdrop from library" button, explore the Backdrop Library window, choose a backdrop, and click on OK. The selected backdrop will appear on the stage.
Q7: Explain the purpose of the Cursor tools in Scratch and provide a brief description of each tool.
Ans: Cursor tools are located above the tabs on the Scratch window. They include Duplicate (creates a copy), Delete (removes a Sprite or script), Grow (increases Sprite size), Shrink (decreases Sprite size), and Block help (provides information about a block).
Q8: Describe the steps to record a new sound in Scratch using the built-in microphone.
Ans: Click on the "Record new sound" button, use the microphone to record the sound in the sound recorder pane, and the recorded sound will be added to the new sound list.
Q9: How can you delete a Sprite in Scratch, and what caution should be taken?
Ans: Right-click on the Sprite and select the delete option. Be cautious as this action permanently removes the Sprite from the project. You can also use the delete option.
Q10: Discuss the significance of the Green flag button in Scratch and when it should be used.
Ans: The Green flag button is used to run the script, but it should be placed at the top of the script in the Events block menu. Clicking the Green flag executes the script, initiating the programmed actions for the Sprites and other elements in the project.
FAQs on Short & Long Questions: Handling multiple sprites - IT Elements Class 5: Book Solutions, Notes & Worksheets
| 1. What are sprites in programming? |  |
| 2. How can I handle multiple sprites in a game? |  |
| 3. What is the importance of sprite animation in games? |  |
| 4. Can I use libraries for managing sprites? |  |
| 5. How do I optimize sprite performance in a game? |  |