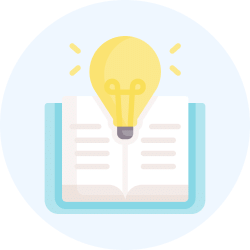App Development Exam > App Development Videos > Swift in Xcode: The Complete iOS Development Guide > Making a Quiz Game (Swift : Xcode)
Making a Quiz Game (Swift : Xcode) Video Lecture | Swift in Xcode: The Complete iOS Development Guide - App Development
FAQs on Making a Quiz Game (Swift : Xcode) Video Lecture - Swift in Xcode: The Complete iOS Development Guide - App Development
| 1. How can I create a quiz game in Xcode using Swift? |  |
Ans. To create a quiz game in Xcode using Swift, you can follow these steps:
1. Open Xcode and create a new project.
2. Choose the "Single View App" template and give your project a name.
3. Design the user interface for your quiz game, including buttons, labels, and any other necessary elements.
4. Create an array to store your quiz questions and answers.
5. Implement the logic to display each question, track the user's answers, and calculate the score.
6. Add functionality to handle user interactions, such as checking if the selected answer is correct and updating the score.
7. Implement a mechanism to move to the next question when the user answers the current one.
8. Finally, add a mechanism to end the game and display the final score.
| 2. How can I randomize the order of quiz questions in Swift? |  |
Ans. To randomize the order of quiz questions in Swift, you can use the `shuffle()` method available on arrays. Here's how you can do it:
1. Create an array to store your quiz questions.
2. Use the `shuffle()` method on the array to randomize its elements.
3. Display the questions to the user in the new randomized order.
Here's an example code snippet:
```
var quizQuestions = ["Question 1", "Question 2", "Question 3"]
quizQuestions.shuffle()
for question in quizQuestions {
print(question)
}
```
This will output the quiz questions in a random order each time you run the code.
| 3. How can I show a timer in my quiz game using Swift? |  |
Ans. To show a timer in your quiz game using Swift, you can utilize the `Timer` class available in the Foundation framework. Here's how you can do it:
1. Declare a variable to hold the initial duration of the timer.
2. Create an instance of `Timer` and schedule it to fire at a specific interval, such as every second.
3. Implement a handler method that will be called each time the timer fires.
4. Inside the handler method, update the timer label in your user interface to reflect the remaining time.
5. Stop the timer when the allotted time is up or when the user finishes the quiz.
Here's an example code snippet:
```
import UIKit
class QuizViewController: UIViewController {
var timer: Timer?
var remainingTime = 60
@IBOutlet weak var timerLabel: UILabel!
override func viewDidLoad() {
super.viewDidLoad()
startTimer()
}
func startTimer() {
timer = Timer.scheduledTimer(timeInterval: 1, target: self, selector: #selector(updateTimer), userInfo: nil, repeats: true)
}
@objc func updateTimer() {
remainingTime -= 1
timerLabel.text = "\(remainingTime) seconds left"
if remainingTime <= 0 {
timer?.invalidate()
// Handle timer expiration
}
}
}
```
This code sets up a timer that counts down from 60 seconds and updates the `timerLabel` to display the remaining time. You can customize the duration and the label according to your requirements.
| 4. How can I implement a scoring system in my quiz game using Swift? |  |
Ans. To implement a scoring system in your quiz game using Swift, you can assign points to each correct answer and keep track of the total score. Here's how you can do it:
1. Declare a variable to hold the score.
2. Assign a specific point value to each correct answer.
3. When the user selects an answer, check if it is correct.
4. If the answer is correct, increment the score by the assigned point value.
5. Display the updated score to the user.
Here's an example code snippet:
```
import UIKit
class QuizViewController: UIViewController {
var score = 0
@IBOutlet weak var scoreLabel: UILabel!
func checkAnswer(selectedAnswer: String) {
let correctAnswer = "Correct Option" // Replace with the correct answer for the current question
if selectedAnswer == correctAnswer {
score += 10 // Assigning 10 points for each correct answer
scoreLabel.text = "Score: \(score)"
}
}
}
```
In this code, the `checkAnswer()` method compares the user-selected answer with the correct answer and increments the score if they match. The updated score is then displayed in the `scoreLabel`.
| 5. How can I add sound effects to my quiz game in Swift? |  |
Ans. To add sound effects to your quiz game in Swift, you can utilize the `AVFoundation` framework. Here's how you can do it:
1. Import the `AVFoundation` framework into your project.
2. Declare an `AVAudioPlayer` instance variable.
3. Prepare the sound effect file by initializing an `AVAudioPlayer` with the sound file URL.
4. Implement a method to play the sound effect whenever needed.
Here's an example code snippet:
```
import AVFoundation
class QuizViewController: UIViewController {
var soundEffectPlayer: AVAudioPlayer?
override func viewDidLoad() {
super.viewDidLoad()
prepareSoundEffect()
}
func prepareSoundEffect() {
guard let soundURL = Bundle.main.url(forResource: "soundEffect", withExtension: "mp3") else {
return
}
do {
soundEffectPlayer = try AVAudioPlayer(contentsOf: soundURL)
soundEffectPlayer?.prepareToPlay()
} catch {
print("Error loading sound effect: \(error.localizedDescription)")
}
}
func playSoundEffect() {
soundEffectPlayer?.play()
}
}
```
In this code, the `prepareSoundEffect()` method loads the sound effect file from the app's bundle and initializes the `AVAudioPlayer`. The `playSoundEffect()` method plays the sound effect whenever called. Make sure to replace "soundEffect" with the actual filename of your sound effect file.
Related Searches