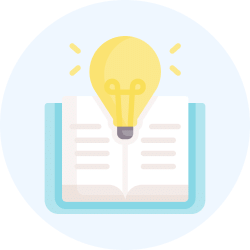Design Softwares Exam > Design Softwares Videos > A complete Guide to AutoCAD (English) > AutoCAD 2016 Isometric Drawing Tutorial for Beginners
AutoCAD 2016 Isometric Drawing Tutorial for Beginners Video Lecture | A complete Guide to AutoCAD (English) - Design Softwares
FAQs on AutoCAD 2016 Isometric Drawing Tutorial for Beginners Video Lecture - A complete Guide to AutoCAD (English) - Design Softwares
| 1. What is AutoCAD 2016? |  |
Ans. AutoCAD 2016 is a design software used for creating 2D and 3D drawings and models. It is widely used in various industries such as architecture, engineering, and construction for designing and drafting purposes.
| 2. How can I create an isometric drawing in AutoCAD 2016? |  |
Ans. To create an isometric drawing in AutoCAD 2016, you can follow these steps:
1. Open a new drawing in AutoCAD.
2. Set the drawing units and limits according to your requirements.
3. Use the LINE command to draw the basic shape or object.
4. Select the object and go to the Properties palette.
5. Set the Isometric Snap/Grid to On.
6. Use the isometric grid to align and draw the object in the isometric view.
7. Apply necessary dimensions and annotations to complete the drawing.
| 3. What are the benefits of creating isometric drawings in AutoCAD 2016? |  |
Ans. Creating isometric drawings in AutoCAD 2016 offers several benefits, including:
- It allows for a better visualization of the design in a 3D perspective.
- Isometric drawings provide a clearer understanding of the object's dimensions and proportions.
- It helps in identifying any design flaws or interferences before the actual construction or manufacturing process.
- Isometric drawings can be used for presentations and communication with clients or stakeholders.
- It enhances the overall efficiency and accuracy of the design process.
| 4. Can I convert a 2D drawing into an isometric drawing in AutoCAD 2016? |  |
Ans. Yes, you can convert a 2D drawing into an isometric drawing in AutoCAD 2016. However, the process may require some manual adjustments and modifications. You can follow these steps to convert a 2D drawing into an isometric drawing:
1. Open the 2D drawing in AutoCAD.
2. Set the Isometric Snap/Grid to On.
3. Use the MOVE or COPY command to align and position the objects in the isometric view.
4. Adjust the dimensions and annotations accordingly to match the isometric perspective.
5. Apply any necessary 3D effects or shading to enhance the isometric representation.
| 5. Are there any AutoCAD 2016 plugins or extensions available for creating isometric drawings? |  |
Ans. Yes, there are several plugins and extensions available for AutoCAD 2016 that can assist in creating isometric drawings. Some popular options include:
- Isometric Drawing Tools: This plugin provides a set of dedicated tools and features for creating isometric drawings in AutoCAD.
- Isometric Text: This extension allows for the easy insertion and manipulation of text in isometric drawings.
- Isometric Dimensioning: This plugin automates the process of adding dimensions to isometric drawings, saving time and improving accuracy.
- Isometric Drawing Export: This extension enables the export of isometric drawings to various file formats, such as PDF or DWG, for easy sharing and collaboration.
Related Searches