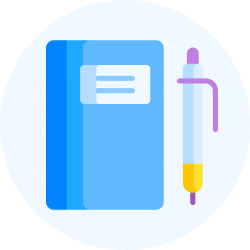Design Softwares Exam > Design Softwares Videos > A complete Guide to AutoCAD (Hindi) > Autocad 2016 - Tutorial for Beginners : 4. How to Setup Units
Autocad 2016 - Tutorial for Beginners : 4. How to Setup Units Video Lecture | A complete Guide to AutoCAD (Hindi) - Design Softwares
FAQs on Autocad 2016 - Tutorial for Beginners : 4. How to Setup Units Video Lecture - A complete Guide to AutoCAD (Hindi) - Design Softwares
| 1. How do I change the units in AutoCAD 2016? |  |
Ans. To change the units in AutoCAD 2016, follow these steps:
1. Open the drawing you want to change the units for.
2. Go to the "Application" menu and select "Drawing Utilities" and then "Units."
3. In the "Drawing Units" dialog box, select the desired units for length, angle, and other measurements.
4. Click "OK" to apply the changes and update the units in your drawing.
| 2. Can I change the units of an existing AutoCAD drawing? |  |
Ans. Yes, you can change the units of an existing AutoCAD drawing. Here's how:
1. Open the drawing you want to change the units for.
2. Go to the "Application" menu, select "Drawing Utilities," and then "Units."
3. In the "Drawing Units" dialog box, select the desired units for length, angle, and other measurements.
4. Check the box that says "Insert at Unit Origin" if you want to scale the drawing based on the new units.
5. Click "OK" to apply the changes and update the units in your drawing.
| 3. What are the commonly used units in AutoCAD 2016? |  |
Ans. AutoCAD 2016 offers a range of units that are commonly used in design and drafting. Some of the commonly used units are:
- Inches: Used for architectural and mechanical drawings in the United States.
- Feet: Used for architectural and civil engineering drawings in the United States.
- Millimeters: Used for precision engineering and manufacturing drawings.
- Meters: Used for architectural and civil engineering drawings in many countries.
- Degrees: Used for angular measurements.
Other units, such as centimeters, yards, and miles, are also available in AutoCAD 2016.
| 4. How do I set the precision of the units in AutoCAD 2016? |  |
Ans. To set the precision of the units in AutoCAD 2016, follow these steps:
1. Open the drawing you want to set the precision for.
2. Go to the "Application" menu, select "Drawing Utilities," and then "Units."
3. In the "Drawing Units" dialog box, click on the "Precision" button.
4. In the "Precision" dialog box, specify the desired values for linear, angular, and other measurements.
5. Click "OK" to apply the changes and set the precision of the units in your drawing.
| 5. Can I change the units after starting a new drawing in AutoCAD 2016? |  |
Ans. Yes, you can change the units after starting a new drawing in AutoCAD 2016. Here's how:
1. Go to the "Application" menu, select "Drawing Utilities," and then "Units."
2. In the "Drawing Units" dialog box, select the desired units for length, angle, and other measurements.
3. Click "OK" to apply the changes and update the units in your drawing.
Note: Changing the units after starting a new drawing may affect the size and scale of objects already drawn.
Related Searches