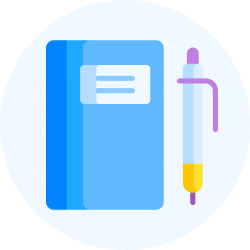Design Softwares Exam > Design Softwares Videos > A complete Guide to AutoCAD (Hindi) > Autocad 2016 - Tutorial for Beginners : 5. How to Setup Drawing Limits
Autocad 2016 - Tutorial for Beginners : 5. How to Setup Drawing Limits Video Lecture | A complete Guide to AutoCAD (Hindi) - Design Softwares
FAQs on Autocad 2016 - Tutorial for Beginners : 5. How to Setup Drawing Limits Video Lecture - A complete Guide to AutoCAD (Hindi) - Design Softwares
| 1. How do I set up drawing limits in AutoCAD 2016? |  |
Ans. To set up drawing limits in AutoCAD 2016, follow these steps:
1. Open the drawing in AutoCAD.
2. Click on the "Format" tab in the top menu.
3. In the "Drawing Limits" panel, click on the "Limits" button.
4. In the "Drawing Limits" dialog box, enter the desired values for the lower-left corner and the upper-right corner of the drawing limits.
5. Click on the "OK" button to apply the changes. The drawing limits will now be set.
| 2. How can I change the drawing limits in AutoCAD 2016? |  |
Ans. To change the drawing limits in AutoCAD 2016, you can follow these steps:
1. Open the drawing in AutoCAD.
2. Click on the "Format" tab in the top menu.
3. In the "Drawing Limits" panel, click on the "Limits" button.
4. In the "Drawing Limits" dialog box, modify the values for the lower-left corner and the upper-right corner of the drawing limits.
5. Click on the "OK" button to apply the changes. The drawing limits will be updated according to the new values.
| 3. Can I set different drawing limits for different layouts in AutoCAD 2016? |  |
Ans. Yes, you can set different drawing limits for different layouts in AutoCAD 2016. Each layout in AutoCAD can have its own set of drawing limits. To set different drawing limits for a specific layout, follow these steps:
1. Open the layout for which you want to set different drawing limits.
2. Right-click on the layout tab and select "Page Setup Manager."
3. In the "Page Setup Manager" dialog box, select the desired layout and click on the "Modify" button.
4. In the "Page Setup" dialog box, go to the "Limits" tab.
5. Enter the desired values for the lower-left corner and the upper-right corner of the drawing limits for this specific layout.
6. Click on the "OK" button to apply the changes. The drawing limits will be set accordingly for this layout.
| 4. What is the purpose of setting drawing limits in AutoCAD 2016? |  |
Ans. The purpose of setting drawing limits in AutoCAD 2016 is to define the rectangular area within which you want to create or edit your drawing. By setting the drawing limits, you can ensure that all your drawing elements, such as lines, arcs, and text, are contained within a specific boundary. This helps in maintaining consistency and precision in your drawings, as well as preventing any accidental creation or modification of objects outside the specified limits.
| 5. Can I override the drawing limits temporarily in AutoCAD 2016? |  |
Ans. Yes, you can override the drawing limits temporarily in AutoCAD 2016. This can be useful when you need to work on objects that are outside the drawing limits for a specific task. To override the drawing limits temporarily, follow these steps:
1. Open the drawing in AutoCAD.
2. Click on the "Format" tab in the top menu.
3. In the "Drawing Limits" panel, click on the "Limits" button.
4. In the "Drawing Limits" dialog box, uncheck the "Use Limits" option.
5. Click on the "OK" button to apply the changes. The drawing limits will be temporarily disabled, allowing you to work on objects outside the specified limits. Remember to re-enable the drawing limits afterward to maintain consistency in your drawings.
Related Searches