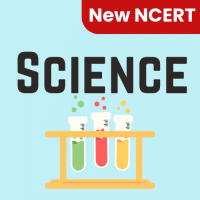Class 6 Exam > Class 6 Questions > Which of the following font effect is not ava...
Start Learning for Free
Which of the following font effect is not available in PowerPoint Font dialog box?
- a)Underline
- b)Shadow
- c)Emboss
- d)Strikethrough
Correct answer is option 'B'. Can you explain this answer?
Verified Answer
Which of the following font effect is not available in PowerPoint Font...
The correct answer is B: Shadow. The shadow font effect is not available in the PowerPoint Font dialog box.
Here is a detailed explanation of each option:
A: Underline
- Underline is a font effect that adds a line beneath the text.
- It is commonly used to highlight important information or to indicate hyperlinks.
B: Shadow
- Shadow is a font effect that adds a shadow behind the text.
- It creates a visual effect of depth and can enhance the readability of the text.
- However, this effect is not available in the PowerPoint Font dialog box.
C: Emboss
- Emboss is a font effect that gives the appearance of raised or engraved text.
- It creates a three-dimensional effect by adding highlights and shadows to the text.
D: Strikethrough
- Strikethrough is a font effect that adds a horizontal line through the middle of the text.
- It is often used to indicate deleted or irrelevant information.
In conclusion, the font effect that is not available in the PowerPoint Font dialog box is Shadow.
Most Upvoted Answer
Which of the following font effect is not available in PowerPoint Font...
Font Effects in PowerPoint Font Dialog Box
The PowerPoint Font dialog box offers various font effects that can be applied to text in a presentation. However, one of the font effects mentioned in the options is not available in the Font dialog box.
The font effects available in the PowerPoint Font dialog box include:
a) Underline
b) Shadow
c) Emboss
d) Strikethrough
Among these options, the font effect that is not available in the Font dialog box is the "Shadow" effect.
Explanation:
The "Shadow" effect creates a shadow behind the text, making it appear as if it is lifted off the slide. This effect is commonly used to add depth and dimension to the text. However, in the PowerPoint Font dialog box, there is no direct option to apply the shadow effect to the text.
To apply a shadow effect to the text in PowerPoint, you need to use the "Text Effects" menu, which is different from the Font dialog box. The Text Effects menu provides more advanced formatting options, including shadow effects.
To access the Text Effects menu:
1. Select the text that you want to apply the shadow effect to.
2. Go to the "Format" tab in the PowerPoint ribbon.
3. In the "WordArt Styles" group, click on the "Text Effects" button (represented by a blue "A" icon).
4. From the drop-down menu, select "Shadow" under the "Shadow" category.
The Text Effects menu offers a wide range of shadow options, allowing you to customize the shadow's color, transparency, size, and direction. You can also choose from preset shadow styles or create your own custom shadow.
In summary, the "Shadow" font effect is not available in the PowerPoint Font dialog box. To apply a shadow effect to the text, you need to use the Text Effects menu, which provides more advanced formatting options.
The PowerPoint Font dialog box offers various font effects that can be applied to text in a presentation. However, one of the font effects mentioned in the options is not available in the Font dialog box.
The font effects available in the PowerPoint Font dialog box include:
a) Underline
b) Shadow
c) Emboss
d) Strikethrough
Among these options, the font effect that is not available in the Font dialog box is the "Shadow" effect.
Explanation:
The "Shadow" effect creates a shadow behind the text, making it appear as if it is lifted off the slide. This effect is commonly used to add depth and dimension to the text. However, in the PowerPoint Font dialog box, there is no direct option to apply the shadow effect to the text.
To apply a shadow effect to the text in PowerPoint, you need to use the "Text Effects" menu, which is different from the Font dialog box. The Text Effects menu provides more advanced formatting options, including shadow effects.
To access the Text Effects menu:
1. Select the text that you want to apply the shadow effect to.
2. Go to the "Format" tab in the PowerPoint ribbon.
3. In the "WordArt Styles" group, click on the "Text Effects" button (represented by a blue "A" icon).
4. From the drop-down menu, select "Shadow" under the "Shadow" category.
The Text Effects menu offers a wide range of shadow options, allowing you to customize the shadow's color, transparency, size, and direction. You can also choose from preset shadow styles or create your own custom shadow.
In summary, the "Shadow" font effect is not available in the PowerPoint Font dialog box. To apply a shadow effect to the text, you need to use the Text Effects menu, which provides more advanced formatting options.

|
Explore Courses for Class 6 exam
|

|
Similar Class 6 Doubts
Question Description
Which of the following font effect is not available in PowerPoint Font dialog box?a)Underlineb)Shadowc)Embossd)StrikethroughCorrect answer is option 'B'. Can you explain this answer? for Class 6 2025 is part of Class 6 preparation. The Question and answers have been prepared according to the Class 6 exam syllabus. Information about Which of the following font effect is not available in PowerPoint Font dialog box?a)Underlineb)Shadowc)Embossd)StrikethroughCorrect answer is option 'B'. Can you explain this answer? covers all topics & solutions for Class 6 2025 Exam. Find important definitions, questions, meanings, examples, exercises and tests below for Which of the following font effect is not available in PowerPoint Font dialog box?a)Underlineb)Shadowc)Embossd)StrikethroughCorrect answer is option 'B'. Can you explain this answer?.
Which of the following font effect is not available in PowerPoint Font dialog box?a)Underlineb)Shadowc)Embossd)StrikethroughCorrect answer is option 'B'. Can you explain this answer? for Class 6 2025 is part of Class 6 preparation. The Question and answers have been prepared according to the Class 6 exam syllabus. Information about Which of the following font effect is not available in PowerPoint Font dialog box?a)Underlineb)Shadowc)Embossd)StrikethroughCorrect answer is option 'B'. Can you explain this answer? covers all topics & solutions for Class 6 2025 Exam. Find important definitions, questions, meanings, examples, exercises and tests below for Which of the following font effect is not available in PowerPoint Font dialog box?a)Underlineb)Shadowc)Embossd)StrikethroughCorrect answer is option 'B'. Can you explain this answer?.
Solutions for Which of the following font effect is not available in PowerPoint Font dialog box?a)Underlineb)Shadowc)Embossd)StrikethroughCorrect answer is option 'B'. Can you explain this answer? in English & in Hindi are available as part of our courses for Class 6.
Download more important topics, notes, lectures and mock test series for Class 6 Exam by signing up for free.
Here you can find the meaning of Which of the following font effect is not available in PowerPoint Font dialog box?a)Underlineb)Shadowc)Embossd)StrikethroughCorrect answer is option 'B'. Can you explain this answer? defined & explained in the simplest way possible. Besides giving the explanation of
Which of the following font effect is not available in PowerPoint Font dialog box?a)Underlineb)Shadowc)Embossd)StrikethroughCorrect answer is option 'B'. Can you explain this answer?, a detailed solution for Which of the following font effect is not available in PowerPoint Font dialog box?a)Underlineb)Shadowc)Embossd)StrikethroughCorrect answer is option 'B'. Can you explain this answer? has been provided alongside types of Which of the following font effect is not available in PowerPoint Font dialog box?a)Underlineb)Shadowc)Embossd)StrikethroughCorrect answer is option 'B'. Can you explain this answer? theory, EduRev gives you an
ample number of questions to practice Which of the following font effect is not available in PowerPoint Font dialog box?a)Underlineb)Shadowc)Embossd)StrikethroughCorrect answer is option 'B'. Can you explain this answer? tests, examples and also practice Class 6 tests.

|
Explore Courses for Class 6 exam
|

|
Signup to solve all Doubts
Signup to see your scores go up within 7 days! Learn & Practice with 1000+ FREE Notes, Videos & Tests.