Create & Edit Tables using wizard & SQL | Information Technology for Class 10 PDF Download
Create and Edit tables
After installation of Open Office 4.1.7, you will get applications like OO Writer, OO calc and OO Base. To work with database open OO Base. Follow these steps to do so:
Step 1: Click on Start Menu.
Step 2: Find Open Office 4.1.7 and click on it.
Step 3: Now select Open Office Base.
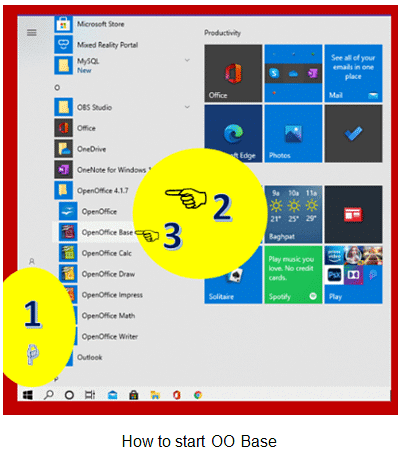
Step 4: The database wizard will open to select or create a database.
If you are opening it first time select create a new database option and then follow the wizard instructions.
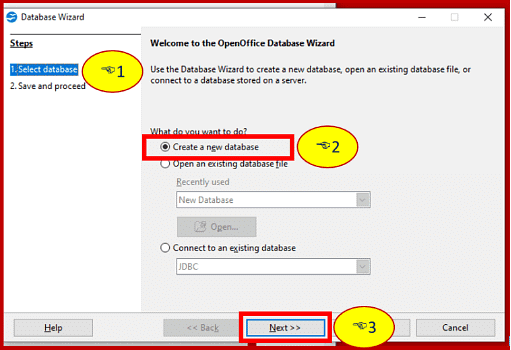
If you have already created a database select open an existing database file option and follow the wizard instructions.
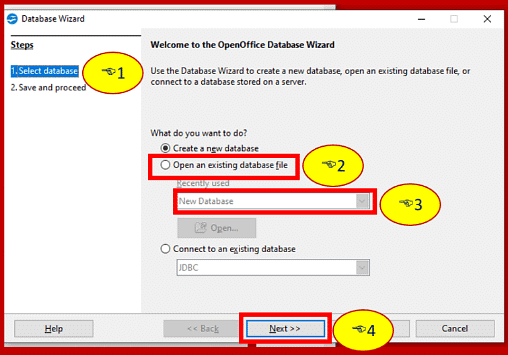
Open an existing database in OO Base in wizard
Now OO Base will open, the interface of OO Base is something like below-given screenshot:
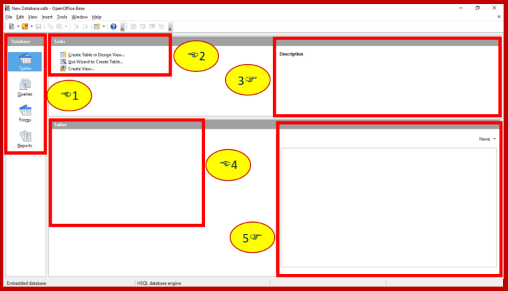
As the main parts of OO Base window are highlighted with numbers. They are as following:
- Database Objects selection window
- Tasks Window
- Description Window
- Database Object window
- Properties window of selected Database objects
Database Objects Selection window
This windows allows to select the database objects and you can do work upon. There are four basic icons available in this window:
- Tables
- Queries
- Forms
- Reports
All of these we will discuss in upcoming sessions.
Tasks Window
- This window allows selecting the specific tasks as per the selected object from the database object selection window. Here you will observe different tasks are available for different objects. But the common task is to create and use wizard.
Description Window
- This windows shows the description of the selected task.
Database Object Window
- It shows the different database objects created by user.
Properties window
- It displays the information of selected object from database object window.
How to create table in OO Base for Create and Edit tables
Create a table
There are 3 ways to create a table in OO Base.- Create Table in Design view
- Use wizard to create table
- Using SQL command
Prepare a table structure on paper before creating a table in OO Base, Because it will asks to select a primary key other constraints, so define a primary key and assign the column otherwise OO base will add one column named ID when you save the table with your confirmation.
If primary key is not there, OO base won’t allow to insert records in the table.
1. Create table in Design View
Follow these steps to create a table in design view:
- Click on Tables –> Create Table in Design View option from the tasks window.
- It will open a design to view and allows you to write you table field names and data types as well as other properties of the field.
- Type appropriate field names, choose desired field types and type the description if necessary.
- Save the table and close the window.
Now once table is created, it will appear in the objects window. Double click to open it and add records you want by typing them.
2. Use wizard to create table
The wizard allows to create a table from predefined sample tables with predefined fields. It is just like drag and drop type work where you have to choose the fields and other important things for your table. Follow these steps to create a table through wizard:
- Click on Table –> Use wizard to create table option from the tasks window.
- A wizard appears with the 4 basic steps:
- Select fields:
(i) This option displays two categories business & Personal. Choose the sample table from the Sample Tables dropdown.
(ii) Now select the required fields from the list of Available Fields.
(iii) Now click on Add button available with > sign or Add to all button with >> to select the all the available fields. You can remove the unwanted fields by clicking on remove < or remove all << button.
(iv) Click on Finish. - Set types and formats:
(i) Select the field name to set types and formats.
(ii) Select appropriate types and formats for your fields and click on next. - Set primary key:
(i) Select a field for a primary key to the table.
(ii) Select various options for the primary key.
(iii) Click on next. - Create Table:
(i) This allows renaming the table and provides three options to work with the table. These options are – insert data immediately, Modify the table design, and create a form based on this table.
(ii) Click on Finish and start your work accordingly!!
- Select fields:
3. Create table using SQL commands
OO base also support SQL view to create a table. To work with SQL mode you need to install java jdk for proper command execution.
Steps:
- Click on Tool –> SQL command. Execute SQL statement will open.
- Write following command to create table and click on Execute:
create table "Students" ("RNO" integer primary key,"Sname" varchar(20), "DOA" date)
Points to be remembered:
- Follow these rules for giving names to your fields and table:
- It must start with an alphabet
- A special character should not use in names
- It should not be a default keyword
- Enclose all the names like table and fields in double-quotes.
- You can type the command words into capital as most of the books suggesting to type commands in the capital, but it is not neccessary.
|
4 videos|28 docs|8 tests
|






















