Create & Use Template - Class 10 PDF Download
Introduction to templates
Open Document Format (ODF) Software provides inbuilt samples to prepare files like theme. It has some predefined set of fonts, colours setting, margins, designs etc. User can use them for preparing their contents. User need not worry about the format and design. User can just use the template and insert their contents in these samples. These samples are known as templates. They have some tables, design and inbuilt formats.
Templates in MS Word 2013
MS word has some inbuilt templates such as resume, letters, brochure etc.
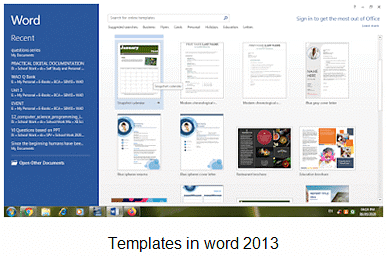
It is available in starting screen of MS Word. Left side it displays recent documents and write side document templates. Select any one of them or search for online templates. Pick any template and use it.
Templates in OO Writer
Open office writer doesn’t have any templates in the templates gallery. User has to download or use online template options. Follow these steps to use templates in OO Writer:
Step 1. Click on File → New → Templates and Documents option.
Step 2. Templates and documents – a samples dialog box will appear as displayed in the following screen:
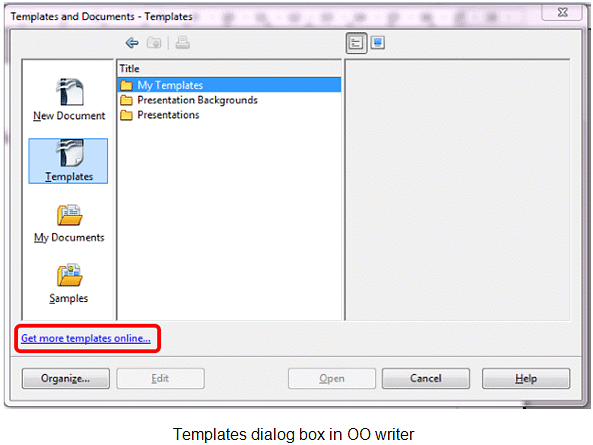
Step 3. Now click on get more templates online link as highlighted in above screen. It will open a browser and web site to pick online template.
Step 4. Find the option or link in the web page for Writer template and click on that. It will open the following screen where the user can select a template and download the template.
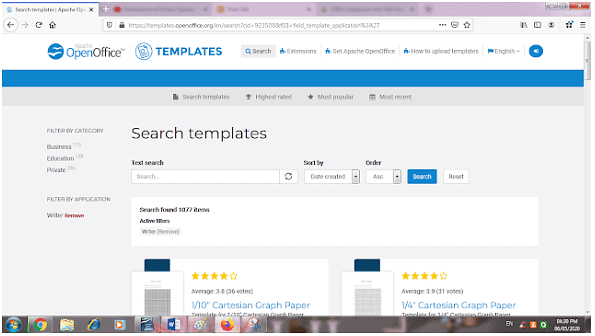
Step 5. Click on particular template and and click on download template option. It will ask for save or open file with .ott extension. Choose save file option. In the following screen I have downloaded “Facsimile Message 1” template.
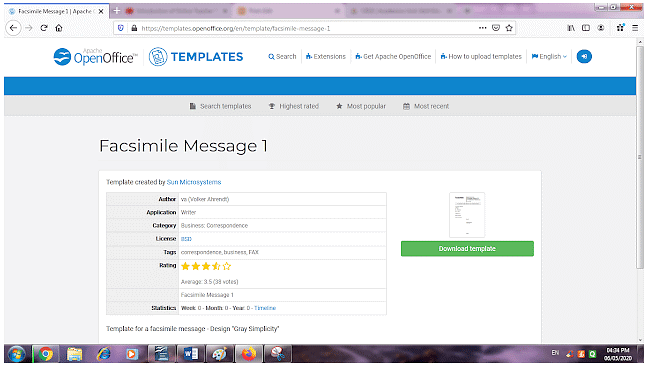
select template image source
Step 6. Now open the saved file and use it.
Creating template
To create a template decide the template layout and set desired formatting. Let’s have a look on steps how to create templates for create and use templates.
Steps Creating template in MS Word 2013
- Start MS Word 2013 and create new file.
- Apply desired styles and formatting for the template.
- Click on save as option and choose file type as Word Template.
- Type proper file name of template and click on save option.
Now we will see how to create templates in Open office writer for our title create and use templates.
Creating template in OO Writer
There are two ways to create a template in OO writer.
- File > Templates Menu
- Template Wizard
Creating template through File > templates menu
- Start OO Writer and create a new file.
- Apply desired styles and formatting for the template.
- Click on File → Templates → Save option.
- Type desired filename, choose the category of the template and click on save button.
Note: The default extension of OO Writer is .ott (ODF Text Document Template)
Creating A Template Using A Wizard
You can use File > Wizard option to select a pre-defined template like letter, Fax, Agenda, Presentation etc.
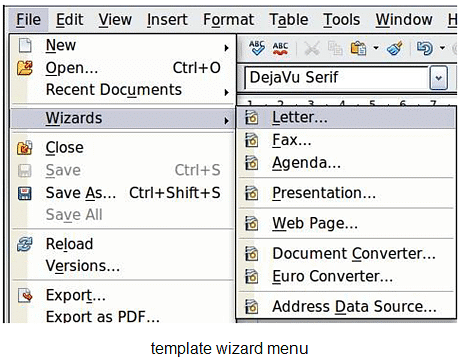
Set up a custom default template
In MS Word user cannot set the custom default template but user can change the layout and styles in Normal.dotm file. To do so follow these steps:
Set up a custom default template in MS word 2013
- Click on file open.
- Go to C:/Usersuser name/AppData/Roaming/MicrosoftTemplates.
- Open Normal.dotm template.
- Do the desired changes in template.
- Save the file.
Set up a custom default template in OO writer
Step 1. Create a template.
Step 2. Click on File → Templates → Organize.
Step 3. Choose the folder of template.
Step 4. Select desired template to set as default template.
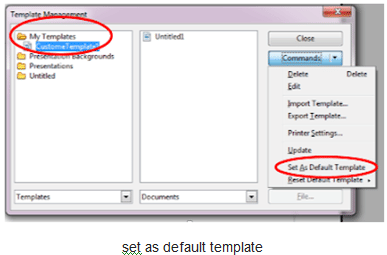
Step 5. Click on Command → Set as default template option.
Step 6. Now when new file is selected, the formatting will be applied to that document.
Step 7. Click on Close button.
Updating a document
In MS word steps remain same to update document template as set custom defaults.
Updating a document template in OO Writer
- Create a template.
- Click on File → Templates → Organize.
- Choose the folder of template.
- Select desired template to update.
- Click on Command → Update option. (Refer above screen shot)
- Click close button.
Changing to a different template
User can change a template of a document at any time. To do so follow these steps:
MS Word
Step 1. Open a document to change template.
Step 2. Click on File → Options.
Step 3. A new dialog box window will appear.
Step 4. Select Add ins → Template options from Manage combo box and click on Go button.
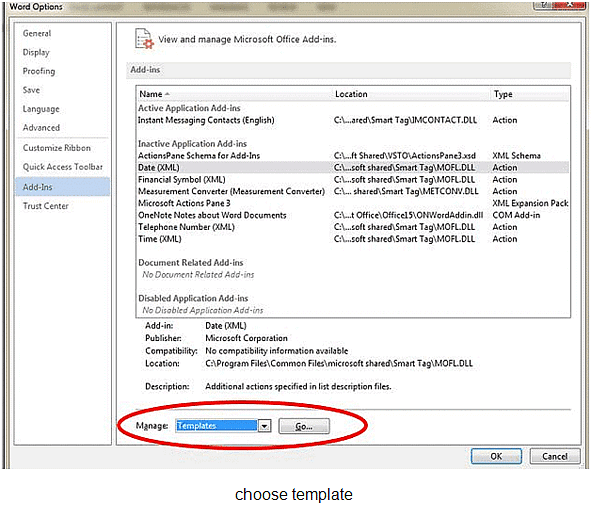
Step 5. Now templates and add ins dialog box will appear.
Step 6. Please put a tick mark in front of Automatically update document styles options and click attach button.
Step 7. Now attach template dialog box will appear to select template document.
Step 8. Select document template from appropriate directory or folder.
Step 9. Click on OK Button.
OO Writer
OO Writer provides two ways to change template of current document:
- From OO Writer
- Template changer extension Manager
Changing Template using OO Writer
- Start OO writer and click File → New → Templates and Documents.
- Select the desired template from the opened window.
- Now open the document where template needs to be changed.
- Select all contents by ctrl + A and copy them.
- Go to the document in which the desired template was selected.
- Paste the copied contents.
- Save the file.
Note: You have to update table contents if available in the document after pasting them in the template.
Changing template using template changer extension manager
- Download the template changer extension manager and install it.
- Open OO writer and click File → New → Templates and Documents option.
- Now click on assign template (current document).
- Select template from the opened window to change.
- Save the file.














