Working with Tables in Digital Documents - Class 10 PDF Download
What is a table?
A table is a combination of rows and columns. In other words, A table is a data representation in a horizontal and vertical manner. The horizontal data representation is known as row and the vertical data representation is known as a column.
How are tables of writer useful?
Tables are useful in many ways in the document. Few of them are as follows:
- To represent data in tabular form
- It adds readability to the document
- Makes your document more presentable
- The reader can understand data easily in tables
- Helps to analyse data
How to insert a table?
As usual, we will follow the same pattern MS Word 2013 and OO writer 4.1.7.
What are the ways to insert the table in MS Word 2013?
There are few ways to insert a table in MS Word 2013 as follows:
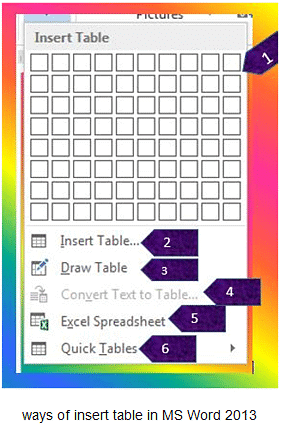
Steps to insert a table in MS Word 2013
1. Insert ⇒ Table ⇒ Drag the required table by dimensions of rows and columns. See the following screenshot where we have inserted table of 5 x 5 (rows x columns).
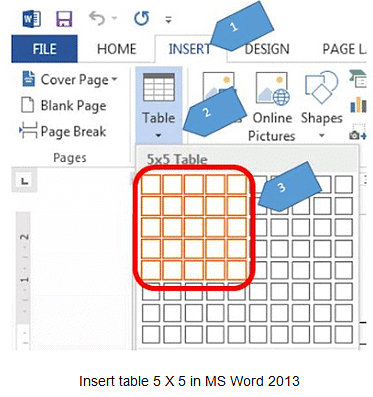
2. Insert ⇒ Table ⇒ Insert Tabe option. When you insert a table by this option you will get a dialog box that asks a number of rows and number of columns required in the table along with the auto behaviour of data on the screen. Look at following screenshots:

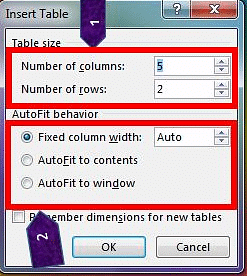
3. Draw a table: You can draw a table as per your need. Make the required boxes using the pen tool.
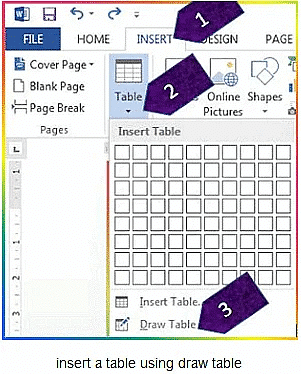
4. Convert text to the table: To use this option text must be written in tabular form for good results. However, you can convert any text into the table. Steps are as follows:
- Write the text in the word document.
- Select the text.
- Now click on Insert ⇒ Table ⇒ Convert Text to Table option.
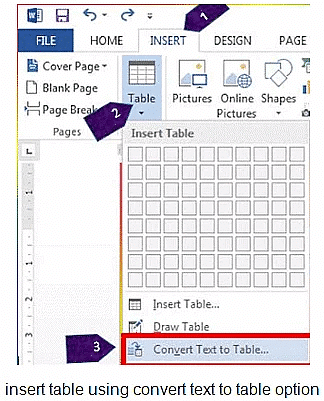
Now convert text to table dialog box will appear. Select the symbol to separate the value in different columns as shown in this screenshot. In this example, I have used space to separate values in columns.
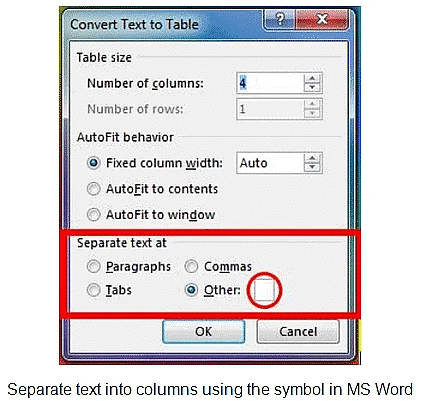
5. Quick tables option is used to insert a pre-defined formatted table in the document.
What are the ways to insert the table in OO writer 4.1.7?
There are three ways to insert a table in OO Writer 4.1.7:
1. Insert ⇒ Table – Follow these steps
- Place your cursor where the table is required.
- Now click on Insert ⇒ Table option. An insert table dialog box appears.
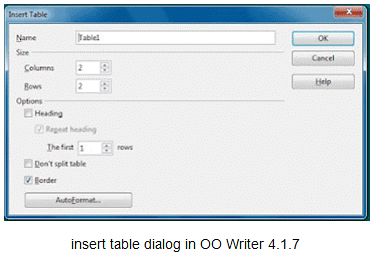
- Type a table name to maintain this as a part of the document. Then select the size by the number of rows and number of columns and options like Heading, Don’t split table or border option.
- Click on OK button.
2. Table ⇒ Insert ⇒ Table: Steps are similar to option 1.
3. From Standard toolbar Table icon
- Place your cursor where the table is required in the document.
- Click on the table icon in the standard toolbar.

- When you click on the table icon it will open insert table dialog as above. If you click on down arrow it allows you to select the number of columns and number of rows for your table.
Autofit Options in table
- Autofit options are useful to fit the contents in the table automatically.
Autofit Options in the table in MS Word 2013
Autofit option is available in Layout ⇒ Autofit in the Cell Size group.
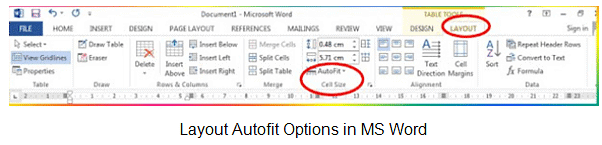
This layout tab is an additional tab which will appear when you select the table or place your cursor in a table.
MS word provides the following autofit options :
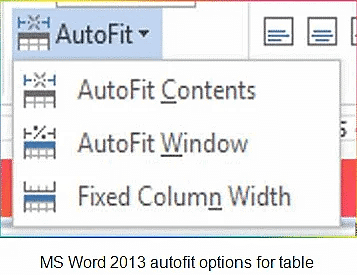
- Autofit Contents: Allows to set the column width according to the length of the content
- Autofit Window: Allows to set the table width to fit on the window
- Fixed Column Width: Allows to set columns at a fixed width
Autofit Options in the table in OO Writer 4.1.7
To adjust autofit options in OO Writer click on Table ⇒ Aufofit option. OO Writer provides following autofit options:
- Column Width: Content will be adjusted according to the fixed column’s width
- Optimal Column width: Adjust column width with contents
- Distribute columns evenly: Adjust selected columns with equal width
- Row Height: Content will be adjusted according to the fixed row’s height
- Optimal Row Height: Adjust rows height with contents
- Distribute rows evenly: Adjust selected rows with equal height
- Allow rows to break across pages and columns: Break the rows with the number of pages and applied columns on the page
Entering text into a table
It is a quite simple task. Place your cursor to insert text in the cell and type the text. Use navigation keys to navigate through the table. Use respective arrow keys to navigate in the table. For example, to move left side press left arrow key, right arrow to the right arrow, up arrow key to move up, down arrow key to move down. Tab key is used to move next cell or row as well as insert a new blank row from the last cell.
Selecting row(s)/Column(s)/Table/Cell(s)
You need to select the row(s) to format them or change the format of the contents. You can select rows directly through the mouse click. If you want to select from the command then follow these steps in MS Word 2013.
Click on Layout ⇒ Select ⇒ Select Row(s)/Select Column(s)/Select Table/Select Cell(s) option.
Follow this step to select a row in OO Writer 4.1.7
Click on Table ⇒ Select ⇒ Row(s) / Column(s) / Table / Cell(s)
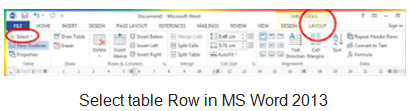
Follow this step to select a row in OO Writer 4.1.7
Click on Table ⇒ Select ⇒ Row(s) / Column(s) / Table / Cell(s)
Add images in table
Insert Image and adjust it according to your need. Place the cursor where the image is required and insert the image.
Inserting Row(s) and Column(s)
You are required to insert row(s) and column(s)anytime once a table is prepared. To insert a row at the end of the table is very simple just press tab key at the last cell of the table. To insert row(s), columns(s) or cell(s) by following steps:
Insert row(s) in MS Word 2013
The layout table contains following options to insert row(s)/Columns:
- Insert Above
- Insert Below
- Insert Left (For Columns(s))
- Insert Right (For Columns(s))

Insert row(s) in OO Writer 4.1.7
- Click on Table ⇒ Insert ⇒ Rows. It will open insert rows dailog box.
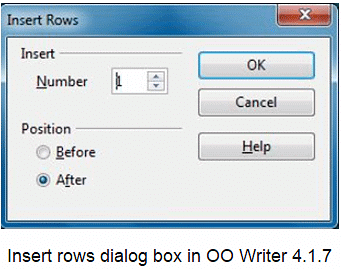
- Type number of rows in front of Number box.
- Choose the position before or after as per your requirements.
- Click on Ok button.
Insert column(s) in OO Writer 4.1.7
Click on Table ⇒ Insert ⇒ Rows. It will open insert columns dailog box, type number of column(s) required and select the position for the columns.
Delete Row(s), Column(s) and Cell(s)
Sometimes row(s), column(s) or cell(s) are required to be deleted. So let us discuss how to delete them.
Delete row(s)/Column(s)/Cell(s)/Table in MS Word 2013
- Place your cursor which row is required to be deleted.
- Click on Layout ⇒ Delete option. Select appropriate components of the table to delete

Delete row(s)/Column(s)/Table in OO Writer 4.1.7
- Place the cursor which row/column/table requires to be deleted.
- Click on Table ⇒ Delete ⇒ Table / Rows / Columns
Merging Cells
Merge cells mean that combining more than one rows or columns into one cell. It is mostly used to generate headings in the table.
Merge Cells in MS Word 2013
- Select the number of cells to be merged.
- Click on Layout ⇒ Merge Cells option from Merge group.
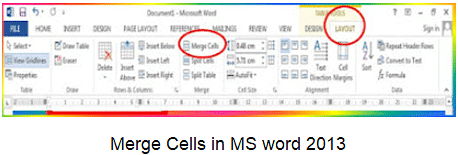
Merge cells in OO Writer 4.1.7
Click on Table ⇒ Merge Cells
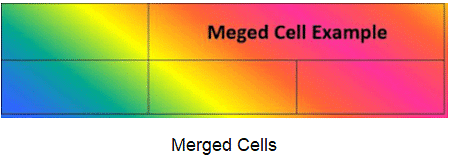
Split Cells
Split cells option is used to split one cell into a number of rows and columns. Place your cursor in a cell where multiple cells are required and follow these steps:
Split Cells in MS Word 2013
- Click on Layout ⇒ Split Cells.
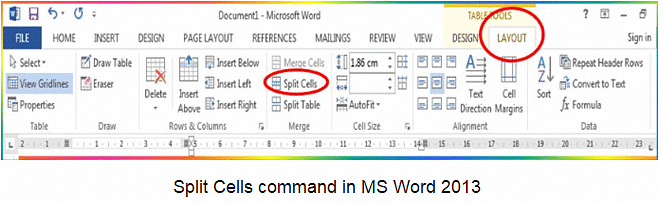
- Split Cells dialog box appears.
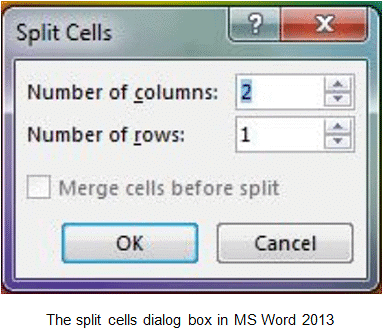
- Enter the desired number of rows and columns.
Split Cells in OO Writer 4.1.7
- Click on Table ⇒ Split Cells.
- Split Cells dialog box appears.
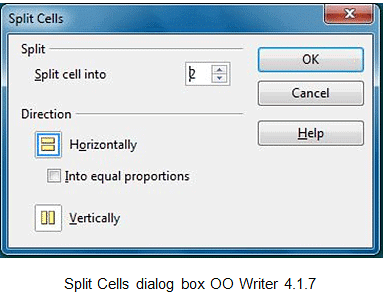
- Type the number of cells to be split in Split cells into a box.
- Select horizontally to split cells in a horizontal direction or vertically to split cells in a vertical direction.
- Click on OK.














