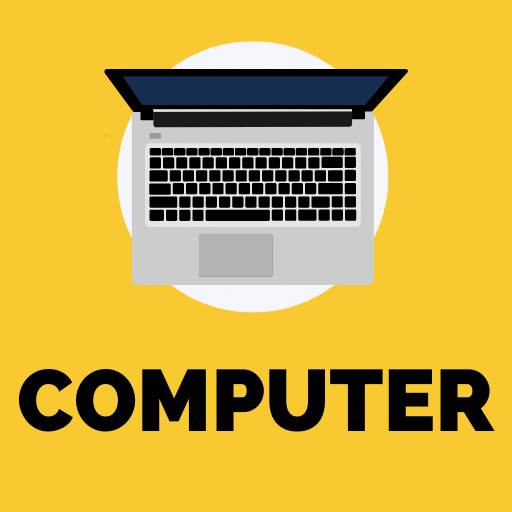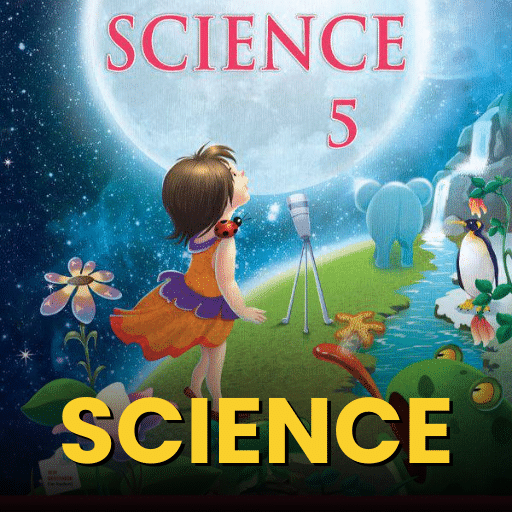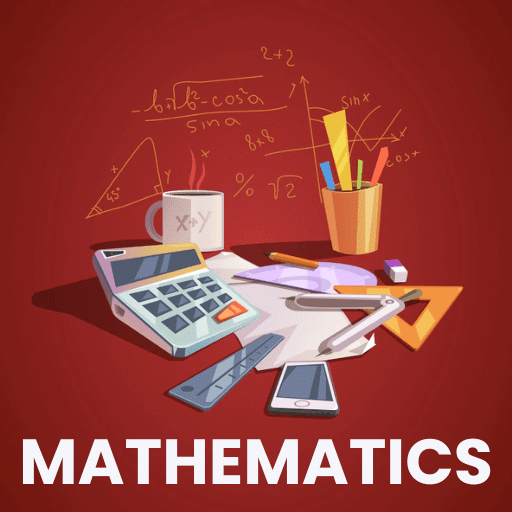Short Notes: Working in Excel | Computer Science - Class 5 PDF Download
Introduction
Microsoft Excel provides a spreadsheet is essentially a matrix of rows and columns. A 'spreadsheet is the computerized equivalent of a general ledger. Intersection of rows and columns is called cell. Each cell can hold text, a number of a mathematical formula. You -?: use Excel to enter all sorts of data and perform financial, mathematical or statistical calculations. A cell is referred to by column and row e.g., the upper left cell is cell Al. The cell right below that is A2 etc.
Microsoft Excel enables you to:
- Format you data
- Organize your data by sorting it.
- Name ranges of data and use the range names in formulas and navigation for automatic updating.
- Generate charts and graphs illustration your data.
- Automate and customize procedures by using macros.
Starting Excel 2013 in Windows 10
- Click on Windows button at the bottom left of the screen
- Select Microsoft Office 2013.
- Select Excel 2013 as shown in the figure.
Excel Toolbars
- Title bar: Displays the title of the workbook you are currently in.
- Menu bar: Group or collection of different toolbars which are used for specific or particular use.
- Formatting Toolbar: Used for different formatting styles.
- Standard Toolbar: This toolbar usually appears at the above of the menu bar and just right of the title bar. This toolbar contains short cuts of some of the most frequently used commands from the menu bar.
- Status bar: At the bottom of the window is the status bar. This bar displays information about your document, such as if you entering some data or text in the cell, "Enter" option will display in the status bar.
- Worksheet Tabs: Show the worksheet or chart names, By default new files haveone worksheet.
- Scroll bars: Navigates to different areas of the active worksheet, located on the right and bottom of the worksheet.
Inserting Column/Rows
- Click Home menu.
- Click Insert option under Home tab and select insert sheet rows/columns options.
Deleting column
- Move the mouse pointer to column or row header and select the entire column or row.
- Click delete option under home tab and select delete sheet columns or delete sheet rows options.
Deleting Rows/Columns Contents
- Select the row/columns content which your desire to delete.
- Press Delete button to remove the content of row/column.
Data Selection
Use the Mouse/Keyboard to select (highlight) cells, rows and columns of data:
- Single clicking on the column label will highlight the whole column.
- Single clicking on the row label will highlight the whole row.
- Clicking and dragging across several row or column labels will highlight several rows and columns respectively.
- Clicking and dragging across a group of cells will highlight the contiguous groups.
- Single clicking on one cell, pressing the F8 key (once) or holding down the shift key and then using the arrow keys to select the contiguous group will also highlight them.
- With the F8 key, you must press F8 key once again or press the Escape key once to escape from the highlighting.
- Non contiguous cells can be highlighted by holding down the Ctrl key and using the mouse to single click the desired cells.
- Clicking on the gray box where the row labels and column labels intersect (top left corner of worksheet) will highlight the whole worksheet.
- Some other shortcuts for selecting cells include:
Action | Result |
Ctrl + Spacebar | Highlight the entire column |
Shift + Spacebar | Highlight the entire row |
Ctrl + A | Highlight the entire worksheet |
Cut. Copy and Paste
The cut, copy and paste editing tools are available in microsoft excel
Cut, Copy and Paste by using the drag and drop method:
- Select the cells you desire to move.
- Point to an outside border of the cell.
- Click and drag the cell to the new location.
Write the drag-and-drop method, the data is removed from its original location and overwrites the contents in the destination location.
Selecting a Range
A range refers to a group of adjacent or contiguous cells. A range may be small as a single cell or as large as the entire worksheet.
To Select |
|
A rang | Drag until you select the entire range. Alternatively A range click the first cell in the range, press and hold shift and then click the last cell in the range. |
An entire column | Click the column heading |
An entire row | Click the row heading. |
Current range containing data | Click select all or press Ctrl + A twice. |
Non adjacent range | Select the first range, press and hold, Ctrl, and then Non adjacent rang |
Some Number Format in Excel
Format style | Display |
General | Numbers are shown as integers (e.g. 12S45), decimal fraction (e.g. 1234.5) or in scientific natation (e.g. 1.23E +10). |
Number | A number with or without the 1000 separator (e.g. comma) and with Number any number of decimal places. Negative numbers can be displayed with parentheses and/or red. |
Currency | A number with the 1,000 separator and an optional dollar sign (which is placed immediately to the left of the number). Negative values are preceded by a minus sign or are displayed with parentheses or in red. Two decimal places display by default |
Time | The data in different ways, such as long date (March 18, 2017) or short date (3/18/17 or 18-Mar-17). |
Text | The data left aligned by default, is useful for numerical values that have leading zeros and should be treated as text, such as postal codes or phone numbers. Apply text format before typing a leading zero so that the zero displays in the cell. |
|
36 videos|38 docs|27 tests
|
FAQs on Short Notes: Working in Excel - Computer Science - Class 5
| 1. What is Excel? |  |
| 2. How do I enter data into Excel? |  |
| 3. What are formulas in Excel and how do I use them? |  |
| 4. How can I format data in Excel? |  |
| 5. Can I create charts and graphs in Excel? |  |