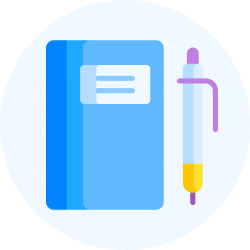Design Softwares Exam > Design Softwares Videos > LibreCAD: Become an Expert > LibreCAD tutorial 11 -- The toolbars and the divide function.
LibreCAD tutorial 11 -- The toolbars and the divide function. Video Lecture | LibreCAD: Become an Expert - Design Softwares
FAQs on LibreCAD tutorial 11 -- The toolbars and the divide function. Video Lecture - LibreCAD: Become an Expert - Design Softwares
| 1. How do I access the toolbars in LibreCAD? |  |
Ans. To access the toolbars in LibreCAD, you can go to the menu bar and click on "View." From there, you can select "Toolbars" to display a list of available toolbars. Simply click on the desired toolbar to enable it and display the associated tools.
| 2. Can I customize the toolbars in LibreCAD? |  |
Ans. Yes, you can customize the toolbars in LibreCAD. Right-click anywhere on the toolbar area and select "Customize Toolbars" from the context menu. This will open a dialog box where you can add, remove, or rearrange the available tools on the toolbars. You can also create your own custom toolbar by clicking on the "New Toolbar" button.
| 3. What is the divide function in LibreCAD? |  |
Ans. The divide function in LibreCAD allows you to divide a line or a curve into multiple equally spaced segments. To use this function, select the line or curve you want to divide and click on the "Divide" tool in the toolbar. Then, specify the number of segments you want and LibreCAD will automatically divide the selected object accordingly.
| 4. How can I divide an object into a specific number of segments in LibreCAD? |  |
Ans. To divide an object into a specific number of segments in LibreCAD, you can use the divide function. After selecting the object, click on the "Divide" tool in the toolbar. Then, instead of specifying the number of segments directly, you can enter a specific distance between each segment. LibreCAD will calculate and divide the object accordingly.
| 5. Can I undo the divide function in LibreCAD? |  |
Ans. Yes, you can undo the divide function in LibreCAD. If you have recently performed the divide operation and want to revert it, you can simply click on the "Undo" button in the toolbar or use the keyboard shortcut "Ctrl+Z." This will undo the last action and restore the object to its previous state before the divide operation.
Related Searches