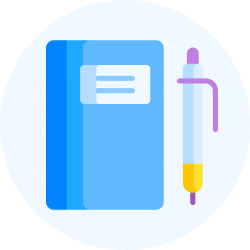Design Softwares Exam > Design Softwares Videos > Learning CATIA: For Beginners > 2- CATIA Beginner Tutorial: Start Sketching- Using Mouse
2- CATIA Beginner Tutorial: Start Sketching- Using Mouse Video Lecture | Learning CATIA: For Beginners - Design Softwares
This video is part of 120 videos | Join course for free |
FAQs on 2- CATIA Beginner Tutorial: Start Sketching- Using Mouse Video Lecture - Learning CATIA: For Beginners - Design Softwares
| 1. How do I start sketching in CATIA as a beginner? |  |
| 2. Can I use a mouse to sketch in CATIA? |  |
Ans. Yes, you can use a mouse to sketch in CATIA. The mouse is the primary input device for creating sketches in CATIA. You can use the mouse to click and drag to create sketch elements such as lines, circles, and rectangles. Additionally, you can use the mouse to select and manipulate these sketch elements, add dimensions and constraints, and perform other sketching operations in CATIA.
| 3. What are some common sketching tools in CATIA? |  |
Ans. CATIA provides a variety of sketching tools to create different types of sketch elements. Some commonly used sketching tools in CATIA are:
- Line: Used to create straight lines.
- Circle: Used to create circles.
- Rectangle: Used to create rectangles.
- Arc: Used to create arcs.
- Spline: Used to create smooth curves.
- Offset: Used to create a parallel copy of an existing sketch element.
- Trim: Used to trim or extend sketch elements.
- Mirror: Used to mirror sketch elements about a specified axis or line.
| 4. How can I add dimensions to my sketches in CATIA? |  |
Ans. To add dimensions to your sketches in CATIA, follow these steps:
1. Select the desired sketch element or elements.
2. Go to the Sketcher toolbar and click on the Dimension tool.
3. Click on the sketch element where you want to add a dimension.
4. Drag the dimension line to the desired location and click to place the dimension.
5. Repeat the process to add dimensions to other sketch elements.
6. To edit or modify dimensions, double-click on the dimension text and enter the desired value.
| 5. Can I edit my sketches after creating them in CATIA? |  |
Ans. Yes, you can edit your sketches after creating them in CATIA. CATIA provides various tools and options to modify and edit sketches. You can use tools like Move, Rotate, Scale, Trim, Extend, and Fillet to modify the existing sketch elements. You can also add or remove constraints, dimensions, and geometric relations to further refine your sketches. Additionally, you can use the Modify Sketch tool to edit individual sketch elements by changing their size, position, or other properties.
Related Searches