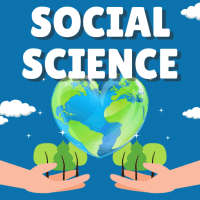Class 10 Exam > Class 10 Questions > You can add an image to a template by clickin...
Start Learning for Free
You can add an image to a template by clicking the Insert Picture From File button on the ______ Toolbar.
- a)Standard
- b)Formatting
- c)Drawing
- d)Picture
Correct answer is option 'D'. Can you explain this answer?
Most Upvoted Answer
You can add an image to a template by clicking the Insert Picture From...
To add an image to a template in Microsoft Office, follow these steps:
1. Open the template in Microsoft Office.
2. Look for the toolbar with various options and buttons.
3. Locate the Picture button on the toolbar. This button is represented by an icon that looks like a picture or a camera.
4. Click on the Picture button. This will open a dialog box or a file explorer window.
5. In the dialog box or file explorer window, navigate to the location where the image file is stored on your computer.
6. Select the image file by clicking on it once.
7. Click the Insert or Open button in the dialog box or file explorer window to add the image to the template.
8. The image will now be inserted into the template at the current cursor position.
Please note that the specific toolbar name may vary depending on the version of Microsoft Office you are using. However, the Picture button is commonly used and should be available in most versions.
So, the correct answer is D: Picture toolbar.
Free Test
FREE
| Start Free Test |
Community Answer
You can add an image to a template by clicking the Insert Picture From...
Inserting Image in a Template:
Location of the Insert Picture From File Button:
The Insert Picture From File button is located on the Picture Toolbar in the Microsoft Word application.
Steps to Insert an Image in a Template:
1. Open the Microsoft Word application and create or open the template where you want to insert the image.
2. Go to the Picture Toolbar and click on the Insert Picture From File button.
3. A dialog box will appear, allowing you to browse and select the image file you want to insert.
4. Select the desired image file and click on the Insert button.
5. The image will be inserted into the template at the cursor's location.
Importance of Inserting Images in Templates:
- Images can enhance the visual appeal of the template and make it more engaging for the viewers.
- They can help in conveying information more effectively by providing visual representations.
- Images can break up large chunks of text and make the template more aesthetically pleasing.
Best Practices for Inserting Images:
- Choose high-quality images that are relevant to the content of the template.
- Ensure that the size of the image is appropriate and does not distort the formatting of the template.
- Use images that are copyright-free or properly attributed to avoid any legal issues.
By following these steps and best practices, you can effectively insert images into your templates using the Insert Picture From File button on the Picture Toolbar in Microsoft Word.
Location of the Insert Picture From File Button:
The Insert Picture From File button is located on the Picture Toolbar in the Microsoft Word application.
Steps to Insert an Image in a Template:
1. Open the Microsoft Word application and create or open the template where you want to insert the image.
2. Go to the Picture Toolbar and click on the Insert Picture From File button.
3. A dialog box will appear, allowing you to browse and select the image file you want to insert.
4. Select the desired image file and click on the Insert button.
5. The image will be inserted into the template at the cursor's location.
Importance of Inserting Images in Templates:
- Images can enhance the visual appeal of the template and make it more engaging for the viewers.
- They can help in conveying information more effectively by providing visual representations.
- Images can break up large chunks of text and make the template more aesthetically pleasing.
Best Practices for Inserting Images:
- Choose high-quality images that are relevant to the content of the template.
- Ensure that the size of the image is appropriate and does not distort the formatting of the template.
- Use images that are copyright-free or properly attributed to avoid any legal issues.
By following these steps and best practices, you can effectively insert images into your templates using the Insert Picture From File button on the Picture Toolbar in Microsoft Word.

|
Explore Courses for Class 10 exam
|

|
Similar Class 10 Doubts
Question Description
You can add an image to a template by clicking the Insert Picture From File button on the ______ Toolbar.a)Standardb)Formattingc)Drawingd)PictureCorrect answer is option 'D'. Can you explain this answer? for Class 10 2025 is part of Class 10 preparation. The Question and answers have been prepared according to the Class 10 exam syllabus. Information about You can add an image to a template by clicking the Insert Picture From File button on the ______ Toolbar.a)Standardb)Formattingc)Drawingd)PictureCorrect answer is option 'D'. Can you explain this answer? covers all topics & solutions for Class 10 2025 Exam. Find important definitions, questions, meanings, examples, exercises and tests below for You can add an image to a template by clicking the Insert Picture From File button on the ______ Toolbar.a)Standardb)Formattingc)Drawingd)PictureCorrect answer is option 'D'. Can you explain this answer?.
You can add an image to a template by clicking the Insert Picture From File button on the ______ Toolbar.a)Standardb)Formattingc)Drawingd)PictureCorrect answer is option 'D'. Can you explain this answer? for Class 10 2025 is part of Class 10 preparation. The Question and answers have been prepared according to the Class 10 exam syllabus. Information about You can add an image to a template by clicking the Insert Picture From File button on the ______ Toolbar.a)Standardb)Formattingc)Drawingd)PictureCorrect answer is option 'D'. Can you explain this answer? covers all topics & solutions for Class 10 2025 Exam. Find important definitions, questions, meanings, examples, exercises and tests below for You can add an image to a template by clicking the Insert Picture From File button on the ______ Toolbar.a)Standardb)Formattingc)Drawingd)PictureCorrect answer is option 'D'. Can you explain this answer?.
Solutions for You can add an image to a template by clicking the Insert Picture From File button on the ______ Toolbar.a)Standardb)Formattingc)Drawingd)PictureCorrect answer is option 'D'. Can you explain this answer? in English & in Hindi are available as part of our courses for Class 10.
Download more important topics, notes, lectures and mock test series for Class 10 Exam by signing up for free.
Here you can find the meaning of You can add an image to a template by clicking the Insert Picture From File button on the ______ Toolbar.a)Standardb)Formattingc)Drawingd)PictureCorrect answer is option 'D'. Can you explain this answer? defined & explained in the simplest way possible. Besides giving the explanation of
You can add an image to a template by clicking the Insert Picture From File button on the ______ Toolbar.a)Standardb)Formattingc)Drawingd)PictureCorrect answer is option 'D'. Can you explain this answer?, a detailed solution for You can add an image to a template by clicking the Insert Picture From File button on the ______ Toolbar.a)Standardb)Formattingc)Drawingd)PictureCorrect answer is option 'D'. Can you explain this answer? has been provided alongside types of You can add an image to a template by clicking the Insert Picture From File button on the ______ Toolbar.a)Standardb)Formattingc)Drawingd)PictureCorrect answer is option 'D'. Can you explain this answer? theory, EduRev gives you an
ample number of questions to practice You can add an image to a template by clicking the Insert Picture From File button on the ______ Toolbar.a)Standardb)Formattingc)Drawingd)PictureCorrect answer is option 'D'. Can you explain this answer? tests, examples and also practice Class 10 tests.

|
Explore Courses for Class 10 exam
|

|
Signup to solve all Doubts
Signup to see your scores go up within 7 days! Learn & Practice with 1000+ FREE Notes, Videos & Tests.