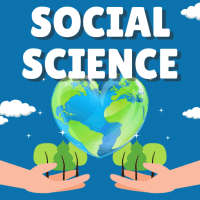Class 10 Exam > Class 10 Questions > You can embed an organization chart in a slid...
Start Learning for Free
You can embed an organization chart in a slide by
- a)Clicking the object command on the edit menu
- b)Clicking the insert new slide button on the standard toolbar, then double clicking the organization chart auto layout
- c)Clicking the MS organization chart button on the formatting toolbar
- d)Clicking the MS organization chart button on the standard toolbar
Correct answer is option 'B'. Can you explain this answer?
Most Upvoted Answer
You can embed an organization chart in a slide bya)Clicking the object...
To embed an organization chart in a slide in Microsoft PowerPoint, follow these steps:
1. Open PowerPoint: Launch Microsoft PowerPoint on your computer.
2. Create a new slide: Click on the "Insert New Slide" button on the standard toolbar. This will create a new slide in your presentation.
3. Choose organization chart layout: Double-click on the "Organization Chart" auto layout option. This will insert a pre-designed organization chart placeholder on the slide.
4. Edit the organization chart: Click on the organization chart placeholder to open the "SmartArt Tools" tab on the ribbon. Here, you can add, remove, or modify the shapes and text within the organization chart to fit your specific needs.
5. Add content to the organization chart: Click on the individual shapes within the organization chart to add names, titles, and other relevant information. You can also use the "Promote" and "Demote" buttons on the ribbon to move shapes up or down in the hierarchy.
6. Customize the organization chart: Use the various formatting options available in the "SmartArt Tools" tab to change the colors, styles, and layouts of the organization chart. You can also adjust the size and position of the chart on the slide.
7. Save and present: Once you are satisfied with the organization chart, save your PowerPoint presentation and use the slideshow mode to present it to your audience.
By following these steps, you can easily embed an organization chart in a slide using Microsoft PowerPoint.
Free Test
FREE
| Start Free Test |
Community Answer
You can embed an organization chart in a slide bya)Clicking the object...
Inserting an Organization Chart in a Slide:
Creating an organization chart in a slide can help visually represent the hierarchy of a company or team. Here's how you can embed an organization chart in a slide:
Steps:
1. Click the Insert New Slide Button:
- Start by clicking the "Insert New Slide" button on the standard toolbar in your presentation software.
- This will open a list of available slide layouts for you to choose from.
2. Double Click the Organization Chart Auto Layout:
- In the list of slide layouts, look for the organization chart auto layout option.
- Double click on this layout to insert an organization chart placeholder onto your slide.
3. Customize Your Organization Chart:
- Once the organization chart placeholder is inserted, you can start customizing it by adding names, titles, and connecting lines.
- You can also adjust the layout and design of the organization chart to fit your needs.
4. Adding Details:
- Fill in the organization chart with the names and positions of individuals in your team or company.
- Make sure to include all relevant information to accurately represent the hierarchy.
5. Finalize and Save:
- After customizing your organization chart, make sure to save your presentation to keep the changes.
- You can now use this slide to present the organizational structure of your team or company.
By following these steps, you can easily embed an organization chart in a slide and effectively communicate the hierarchy within your organization.
Creating an organization chart in a slide can help visually represent the hierarchy of a company or team. Here's how you can embed an organization chart in a slide:
Steps:
1. Click the Insert New Slide Button:
- Start by clicking the "Insert New Slide" button on the standard toolbar in your presentation software.
- This will open a list of available slide layouts for you to choose from.
2. Double Click the Organization Chart Auto Layout:
- In the list of slide layouts, look for the organization chart auto layout option.
- Double click on this layout to insert an organization chart placeholder onto your slide.
3. Customize Your Organization Chart:
- Once the organization chart placeholder is inserted, you can start customizing it by adding names, titles, and connecting lines.
- You can also adjust the layout and design of the organization chart to fit your needs.
4. Adding Details:
- Fill in the organization chart with the names and positions of individuals in your team or company.
- Make sure to include all relevant information to accurately represent the hierarchy.
5. Finalize and Save:
- After customizing your organization chart, make sure to save your presentation to keep the changes.
- You can now use this slide to present the organizational structure of your team or company.
By following these steps, you can easily embed an organization chart in a slide and effectively communicate the hierarchy within your organization.

|
Explore Courses for Class 10 exam
|

|
Similar Class 10 Doubts
Question Description
You can embed an organization chart in a slide bya)Clicking the object command on the edit menub)Clicking the insert new slide button on the standard toolbar, then double clicking the organization chart auto layoutc)Clicking the MS organization chart button on the formatting toolbard)Clicking the MS organization chart button on the standard toolbarCorrect answer is option 'B'. Can you explain this answer? for Class 10 2025 is part of Class 10 preparation. The Question and answers have been prepared according to the Class 10 exam syllabus. Information about You can embed an organization chart in a slide bya)Clicking the object command on the edit menub)Clicking the insert new slide button on the standard toolbar, then double clicking the organization chart auto layoutc)Clicking the MS organization chart button on the formatting toolbard)Clicking the MS organization chart button on the standard toolbarCorrect answer is option 'B'. Can you explain this answer? covers all topics & solutions for Class 10 2025 Exam. Find important definitions, questions, meanings, examples, exercises and tests below for You can embed an organization chart in a slide bya)Clicking the object command on the edit menub)Clicking the insert new slide button on the standard toolbar, then double clicking the organization chart auto layoutc)Clicking the MS organization chart button on the formatting toolbard)Clicking the MS organization chart button on the standard toolbarCorrect answer is option 'B'. Can you explain this answer?.
You can embed an organization chart in a slide bya)Clicking the object command on the edit menub)Clicking the insert new slide button on the standard toolbar, then double clicking the organization chart auto layoutc)Clicking the MS organization chart button on the formatting toolbard)Clicking the MS organization chart button on the standard toolbarCorrect answer is option 'B'. Can you explain this answer? for Class 10 2025 is part of Class 10 preparation. The Question and answers have been prepared according to the Class 10 exam syllabus. Information about You can embed an organization chart in a slide bya)Clicking the object command on the edit menub)Clicking the insert new slide button on the standard toolbar, then double clicking the organization chart auto layoutc)Clicking the MS organization chart button on the formatting toolbard)Clicking the MS organization chart button on the standard toolbarCorrect answer is option 'B'. Can you explain this answer? covers all topics & solutions for Class 10 2025 Exam. Find important definitions, questions, meanings, examples, exercises and tests below for You can embed an organization chart in a slide bya)Clicking the object command on the edit menub)Clicking the insert new slide button on the standard toolbar, then double clicking the organization chart auto layoutc)Clicking the MS organization chart button on the formatting toolbard)Clicking the MS organization chart button on the standard toolbarCorrect answer is option 'B'. Can you explain this answer?.
Solutions for You can embed an organization chart in a slide bya)Clicking the object command on the edit menub)Clicking the insert new slide button on the standard toolbar, then double clicking the organization chart auto layoutc)Clicking the MS organization chart button on the formatting toolbard)Clicking the MS organization chart button on the standard toolbarCorrect answer is option 'B'. Can you explain this answer? in English & in Hindi are available as part of our courses for Class 10.
Download more important topics, notes, lectures and mock test series for Class 10 Exam by signing up for free.
Here you can find the meaning of You can embed an organization chart in a slide bya)Clicking the object command on the edit menub)Clicking the insert new slide button on the standard toolbar, then double clicking the organization chart auto layoutc)Clicking the MS organization chart button on the formatting toolbard)Clicking the MS organization chart button on the standard toolbarCorrect answer is option 'B'. Can you explain this answer? defined & explained in the simplest way possible. Besides giving the explanation of
You can embed an organization chart in a slide bya)Clicking the object command on the edit menub)Clicking the insert new slide button on the standard toolbar, then double clicking the organization chart auto layoutc)Clicking the MS organization chart button on the formatting toolbard)Clicking the MS organization chart button on the standard toolbarCorrect answer is option 'B'. Can you explain this answer?, a detailed solution for You can embed an organization chart in a slide bya)Clicking the object command on the edit menub)Clicking the insert new slide button on the standard toolbar, then double clicking the organization chart auto layoutc)Clicking the MS organization chart button on the formatting toolbard)Clicking the MS organization chart button on the standard toolbarCorrect answer is option 'B'. Can you explain this answer? has been provided alongside types of You can embed an organization chart in a slide bya)Clicking the object command on the edit menub)Clicking the insert new slide button on the standard toolbar, then double clicking the organization chart auto layoutc)Clicking the MS organization chart button on the formatting toolbard)Clicking the MS organization chart button on the standard toolbarCorrect answer is option 'B'. Can you explain this answer? theory, EduRev gives you an
ample number of questions to practice You can embed an organization chart in a slide bya)Clicking the object command on the edit menub)Clicking the insert new slide button on the standard toolbar, then double clicking the organization chart auto layoutc)Clicking the MS organization chart button on the formatting toolbard)Clicking the MS organization chart button on the standard toolbarCorrect answer is option 'B'. Can you explain this answer? tests, examples and also practice Class 10 tests.

|
Explore Courses for Class 10 exam
|

|
Signup to solve all Doubts
Signup to see your scores go up within 7 days! Learn & Practice with 1000+ FREE Notes, Videos & Tests.