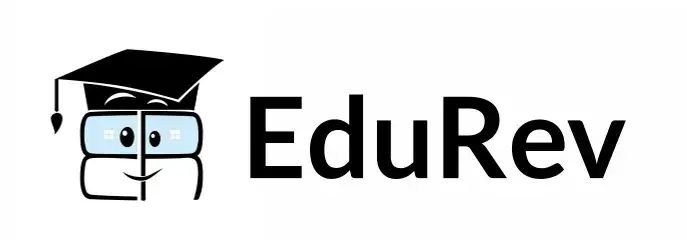Class 1 Exam > Class 1 Questions > What would be the result of the given steps?S...
Start Learning for Free
What would be the result of the given steps?
Step 1: Open Microsoft Paint and select the Brush tool.
Step 2: Click and drag the mouse to draw a freehand shape in the drawing area.
Step 3: Choose a different color from the color palette in Color 1.
Step 4: Right-click inside the drawn shape with the mouse.
Step 5: The shape will be filled with the newly selected color, changing its appearance.
Step 2: Click and drag the mouse to draw a freehand shape in the drawing area.
Step 3: Choose a different color from the color palette in Color 1.
Step 4: Right-click inside the drawn shape with the mouse.
Step 5: The shape will be filled with the newly selected color, changing its appearance.
- a)The drawn shape changes color to Color 1.
- b)The drawn shape is deleted.
- c)The drawn shape is copied.
- d)The drawn shape is outlined with the selected color.
Correct answer is option 'D'. Can you explain this answer?
Verified Answer
What would be the result of the given steps?Step 1: Open Microsoft Pai...
Right-clicking inside the drawn shape with the selected color would likely result in outlining the drawn shape with the selected color.
Most Upvoted Answer
What would be the result of the given steps?Step 1: Open Microsoft Pai...
Understanding the Steps in Microsoft Paint
In this activity, you are using Microsoft Paint to create and manipulate a freehand shape. Each step plays a crucial role in the final outcome.
Step-by-Step Breakdown
- Step 1: Open Microsoft Paint and select the Brush tool.
You start by launching the application and choosing the Brush tool, which allows you to draw freely.
- Step 2: Click and drag the mouse to draw a freehand shape in the drawing area.
This action creates your unique shape, providing a canvas for further modifications.
- Step 3: Choose a different color from the color palette in Color 1.
Here, you select a new color that you want to use to alter the appearance of the shape you just drew.
- Step 4: Right-click inside the drawn shape with the mouse.
This is a crucial step. In Microsoft Paint, right-clicking within a drawn shape typically triggers a fill action.
The Result: Shape Transformation
- Step 5: The shape will be filled with the newly selected color, changing its appearance.
When you right-click inside the shape, it does not delete it, copy it, or outline it. Instead, it fills the shape with the selected Color 1, significantly altering its visual impact.
Correct Answer: Option 'D'
- The drawn shape is outlined with the selected color.
This statement is misleading. The right-click action fills the shape rather than outlining it. Thus, the correct interpretation of the result is that the shape changes to the new color chosen, which leads to confusion in the options provided.
In conclusion, the right-click action in Paint fills the shape with the chosen color, enhancing its overall appearance.
In this activity, you are using Microsoft Paint to create and manipulate a freehand shape. Each step plays a crucial role in the final outcome.
Step-by-Step Breakdown
- Step 1: Open Microsoft Paint and select the Brush tool.
You start by launching the application and choosing the Brush tool, which allows you to draw freely.
- Step 2: Click and drag the mouse to draw a freehand shape in the drawing area.
This action creates your unique shape, providing a canvas for further modifications.
- Step 3: Choose a different color from the color palette in Color 1.
Here, you select a new color that you want to use to alter the appearance of the shape you just drew.
- Step 4: Right-click inside the drawn shape with the mouse.
This is a crucial step. In Microsoft Paint, right-clicking within a drawn shape typically triggers a fill action.
The Result: Shape Transformation
- Step 5: The shape will be filled with the newly selected color, changing its appearance.
When you right-click inside the shape, it does not delete it, copy it, or outline it. Instead, it fills the shape with the selected Color 1, significantly altering its visual impact.
Correct Answer: Option 'D'
- The drawn shape is outlined with the selected color.
This statement is misleading. The right-click action fills the shape rather than outlining it. Thus, the correct interpretation of the result is that the shape changes to the new color chosen, which leads to confusion in the options provided.
In conclusion, the right-click action in Paint fills the shape with the chosen color, enhancing its overall appearance.

|
Explore Courses for Class 1 exam
|

|
Similar Class 1 Doubts
Question Description
What would be the result of the given steps?Step 1: Open Microsoft Paint and select the Brush tool.Step 2: Click and drag the mouse to draw a freehand shape in the drawing area.Step 3: Choose a different color from the color palette in Color 1.Step 4: Right-click inside the drawn shape with the mouse.Step 5: The shape will be filled with the newly selected color, changing its appearance.a)The drawn shape changes color to Color 1.b)The drawn shape is deleted.c)The drawn shape is copied.d)The drawn shape is outlined with the selected color.Correct answer is option 'D'. Can you explain this answer? for Class 1 2025 is part of Class 1 preparation. The Question and answers have been prepared according to the Class 1 exam syllabus. Information about What would be the result of the given steps?Step 1: Open Microsoft Paint and select the Brush tool.Step 2: Click and drag the mouse to draw a freehand shape in the drawing area.Step 3: Choose a different color from the color palette in Color 1.Step 4: Right-click inside the drawn shape with the mouse.Step 5: The shape will be filled with the newly selected color, changing its appearance.a)The drawn shape changes color to Color 1.b)The drawn shape is deleted.c)The drawn shape is copied.d)The drawn shape is outlined with the selected color.Correct answer is option 'D'. Can you explain this answer? covers all topics & solutions for Class 1 2025 Exam. Find important definitions, questions, meanings, examples, exercises and tests below for What would be the result of the given steps?Step 1: Open Microsoft Paint and select the Brush tool.Step 2: Click and drag the mouse to draw a freehand shape in the drawing area.Step 3: Choose a different color from the color palette in Color 1.Step 4: Right-click inside the drawn shape with the mouse.Step 5: The shape will be filled with the newly selected color, changing its appearance.a)The drawn shape changes color to Color 1.b)The drawn shape is deleted.c)The drawn shape is copied.d)The drawn shape is outlined with the selected color.Correct answer is option 'D'. Can you explain this answer?.
What would be the result of the given steps?Step 1: Open Microsoft Paint and select the Brush tool.Step 2: Click and drag the mouse to draw a freehand shape in the drawing area.Step 3: Choose a different color from the color palette in Color 1.Step 4: Right-click inside the drawn shape with the mouse.Step 5: The shape will be filled with the newly selected color, changing its appearance.a)The drawn shape changes color to Color 1.b)The drawn shape is deleted.c)The drawn shape is copied.d)The drawn shape is outlined with the selected color.Correct answer is option 'D'. Can you explain this answer? for Class 1 2025 is part of Class 1 preparation. The Question and answers have been prepared according to the Class 1 exam syllabus. Information about What would be the result of the given steps?Step 1: Open Microsoft Paint and select the Brush tool.Step 2: Click and drag the mouse to draw a freehand shape in the drawing area.Step 3: Choose a different color from the color palette in Color 1.Step 4: Right-click inside the drawn shape with the mouse.Step 5: The shape will be filled with the newly selected color, changing its appearance.a)The drawn shape changes color to Color 1.b)The drawn shape is deleted.c)The drawn shape is copied.d)The drawn shape is outlined with the selected color.Correct answer is option 'D'. Can you explain this answer? covers all topics & solutions for Class 1 2025 Exam. Find important definitions, questions, meanings, examples, exercises and tests below for What would be the result of the given steps?Step 1: Open Microsoft Paint and select the Brush tool.Step 2: Click and drag the mouse to draw a freehand shape in the drawing area.Step 3: Choose a different color from the color palette in Color 1.Step 4: Right-click inside the drawn shape with the mouse.Step 5: The shape will be filled with the newly selected color, changing its appearance.a)The drawn shape changes color to Color 1.b)The drawn shape is deleted.c)The drawn shape is copied.d)The drawn shape is outlined with the selected color.Correct answer is option 'D'. Can you explain this answer?.
Solutions for What would be the result of the given steps?Step 1: Open Microsoft Paint and select the Brush tool.Step 2: Click and drag the mouse to draw a freehand shape in the drawing area.Step 3: Choose a different color from the color palette in Color 1.Step 4: Right-click inside the drawn shape with the mouse.Step 5: The shape will be filled with the newly selected color, changing its appearance.a)The drawn shape changes color to Color 1.b)The drawn shape is deleted.c)The drawn shape is copied.d)The drawn shape is outlined with the selected color.Correct answer is option 'D'. Can you explain this answer? in English & in Hindi are available as part of our courses for Class 1.
Download more important topics, notes, lectures and mock test series for Class 1 Exam by signing up for free.
Here you can find the meaning of What would be the result of the given steps?Step 1: Open Microsoft Paint and select the Brush tool.Step 2: Click and drag the mouse to draw a freehand shape in the drawing area.Step 3: Choose a different color from the color palette in Color 1.Step 4: Right-click inside the drawn shape with the mouse.Step 5: The shape will be filled with the newly selected color, changing its appearance.a)The drawn shape changes color to Color 1.b)The drawn shape is deleted.c)The drawn shape is copied.d)The drawn shape is outlined with the selected color.Correct answer is option 'D'. Can you explain this answer? defined & explained in the simplest way possible. Besides giving the explanation of
What would be the result of the given steps?Step 1: Open Microsoft Paint and select the Brush tool.Step 2: Click and drag the mouse to draw a freehand shape in the drawing area.Step 3: Choose a different color from the color palette in Color 1.Step 4: Right-click inside the drawn shape with the mouse.Step 5: The shape will be filled with the newly selected color, changing its appearance.a)The drawn shape changes color to Color 1.b)The drawn shape is deleted.c)The drawn shape is copied.d)The drawn shape is outlined with the selected color.Correct answer is option 'D'. Can you explain this answer?, a detailed solution for What would be the result of the given steps?Step 1: Open Microsoft Paint and select the Brush tool.Step 2: Click and drag the mouse to draw a freehand shape in the drawing area.Step 3: Choose a different color from the color palette in Color 1.Step 4: Right-click inside the drawn shape with the mouse.Step 5: The shape will be filled with the newly selected color, changing its appearance.a)The drawn shape changes color to Color 1.b)The drawn shape is deleted.c)The drawn shape is copied.d)The drawn shape is outlined with the selected color.Correct answer is option 'D'. Can you explain this answer? has been provided alongside types of What would be the result of the given steps?Step 1: Open Microsoft Paint and select the Brush tool.Step 2: Click and drag the mouse to draw a freehand shape in the drawing area.Step 3: Choose a different color from the color palette in Color 1.Step 4: Right-click inside the drawn shape with the mouse.Step 5: The shape will be filled with the newly selected color, changing its appearance.a)The drawn shape changes color to Color 1.b)The drawn shape is deleted.c)The drawn shape is copied.d)The drawn shape is outlined with the selected color.Correct answer is option 'D'. Can you explain this answer? theory, EduRev gives you an
ample number of questions to practice What would be the result of the given steps?Step 1: Open Microsoft Paint and select the Brush tool.Step 2: Click and drag the mouse to draw a freehand shape in the drawing area.Step 3: Choose a different color from the color palette in Color 1.Step 4: Right-click inside the drawn shape with the mouse.Step 5: The shape will be filled with the newly selected color, changing its appearance.a)The drawn shape changes color to Color 1.b)The drawn shape is deleted.c)The drawn shape is copied.d)The drawn shape is outlined with the selected color.Correct answer is option 'D'. Can you explain this answer? tests, examples and also practice Class 1 tests.

|
Explore Courses for Class 1 exam
|

|
Signup to solve all Doubts
Signup to see your scores go up within 7 days! Learn & Practice with 1000+ FREE Notes, Videos & Tests.