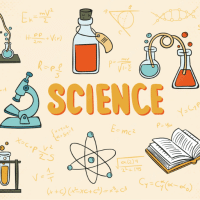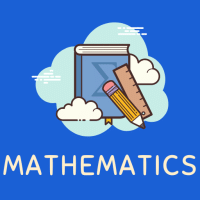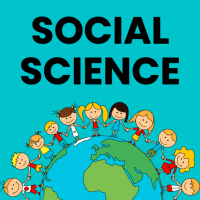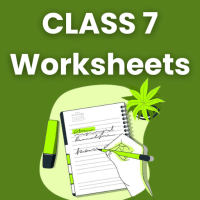Class 7 Exam > Class 7 Questions > Draw different parts of Microsoft Word screen...
Start Learning for Free
Draw different parts of Microsoft Word screen which was taught in your class-VI?
Most Upvoted Answer
Draw different parts of Microsoft Word screen which was taught in your...
Header
Ribbon:
The Ribbon is a key part of the Microsoft Word screen, located at the top of the window. It contains tabs that group related commands together, making it easier to find the tools you need. Each tab is further divided into groups, such as Font, Paragraph, and Styles. You can customize the Ribbon by adding or removing tabs and creating custom tabs with your favorite commands.
Status Bar:
The Status Bar is located at the bottom of the Word screen and provides information about the document you are working on. It displays the page number, word count, language, and other important details. You can customize the Status Bar to show or hide specific information based on your preferences.
Title Bar:
The Title Bar is at the very top of the Word window and displays the name of the document you are currently working on. It also includes the standard minimize, maximize, and close buttons to control the window.
Quick Access Toolbar:
The Quick Access Toolbar is located next to the Title Bar and contains shortcuts to commonly used commands, such as Save, Undo, and Redo. You can customize the Quick Access Toolbar by adding or removing commands to suit your workflow.
Navigation Pane:
The Navigation Pane is a useful tool for navigating through your document, providing an overview of the structure and allowing you to quickly jump to different sections. You can show or hide the Navigation Pane by clicking on the View tab in the Ribbon.
Ribbon:
The Ribbon is a key part of the Microsoft Word screen, located at the top of the window. It contains tabs that group related commands together, making it easier to find the tools you need. Each tab is further divided into groups, such as Font, Paragraph, and Styles. You can customize the Ribbon by adding or removing tabs and creating custom tabs with your favorite commands.
Status Bar:
The Status Bar is located at the bottom of the Word screen and provides information about the document you are working on. It displays the page number, word count, language, and other important details. You can customize the Status Bar to show or hide specific information based on your preferences.
Title Bar:
The Title Bar is at the very top of the Word window and displays the name of the document you are currently working on. It also includes the standard minimize, maximize, and close buttons to control the window.
Quick Access Toolbar:
The Quick Access Toolbar is located next to the Title Bar and contains shortcuts to commonly used commands, such as Save, Undo, and Redo. You can customize the Quick Access Toolbar by adding or removing commands to suit your workflow.
Navigation Pane:
The Navigation Pane is a useful tool for navigating through your document, providing an overview of the structure and allowing you to quickly jump to different sections. You can show or hide the Navigation Pane by clicking on the View tab in the Ribbon.
Community Answer
Draw different parts of Microsoft Word screen which was taught in your...
Microsoft Word Screen Parts:
Title Bar:
- The Title Bar is located at the top of the Microsoft Word window and displays the name of the document you are currently working on.
Menu Bar:
- The Menu Bar contains a set of menus such as File, Edit, View, Insert, Format, etc. Each menu contains a list of related commands that you can use to perform various tasks in Word.
Toolbar:
- The Toolbar is located below the Menu Bar and contains icons for commonly used commands such as Save, Undo, Redo, Bold, Italic, etc. You can customize the Toolbar by adding or removing icons based on your preferences.
Document Area:
- The Document Area is the main working area where you can type and edit your text. It displays the content of your document and allows you to make changes using various formatting options.
Status Bar:
- The Status Bar is located at the bottom of the Word window and displays information such as the page number, word count, and zoom level. It also includes different view options like Print Layout, Read Mode, and Web Layout.
Scroll Bars:
- The Scroll Bars appear on the right side and bottom of the Document Area, allowing you to navigate through your document by scrolling up, down, left, and right.
Ruler:
- The Ruler is located at the top and left side of the Document Area and helps you align text, images, and other elements in your document. You can use it to set margins, tabs, and indentation.
These different parts of the Microsoft Word screen provide you with the necessary tools and options to create, format, and edit your documents efficiently. Familiarizing yourself with these components will help you navigate Word more effectively and make the most out of its features.
Title Bar:
- The Title Bar is located at the top of the Microsoft Word window and displays the name of the document you are currently working on.
Menu Bar:
- The Menu Bar contains a set of menus such as File, Edit, View, Insert, Format, etc. Each menu contains a list of related commands that you can use to perform various tasks in Word.
Toolbar:
- The Toolbar is located below the Menu Bar and contains icons for commonly used commands such as Save, Undo, Redo, Bold, Italic, etc. You can customize the Toolbar by adding or removing icons based on your preferences.
Document Area:
- The Document Area is the main working area where you can type and edit your text. It displays the content of your document and allows you to make changes using various formatting options.
Status Bar:
- The Status Bar is located at the bottom of the Word window and displays information such as the page number, word count, and zoom level. It also includes different view options like Print Layout, Read Mode, and Web Layout.
Scroll Bars:
- The Scroll Bars appear on the right side and bottom of the Document Area, allowing you to navigate through your document by scrolling up, down, left, and right.
Ruler:
- The Ruler is located at the top and left side of the Document Area and helps you align text, images, and other elements in your document. You can use it to set margins, tabs, and indentation.
These different parts of the Microsoft Word screen provide you with the necessary tools and options to create, format, and edit your documents efficiently. Familiarizing yourself with these components will help you navigate Word more effectively and make the most out of its features.

|
Explore Courses for Class 7 exam
|

|
Similar Class 7 Doubts
Draw different parts of Microsoft Word screen which was taught in your class-VI?
Question Description
Draw different parts of Microsoft Word screen which was taught in your class-VI? for Class 7 2025 is part of Class 7 preparation. The Question and answers have been prepared according to the Class 7 exam syllabus. Information about Draw different parts of Microsoft Word screen which was taught in your class-VI? covers all topics & solutions for Class 7 2025 Exam. Find important definitions, questions, meanings, examples, exercises and tests below for Draw different parts of Microsoft Word screen which was taught in your class-VI?.
Draw different parts of Microsoft Word screen which was taught in your class-VI? for Class 7 2025 is part of Class 7 preparation. The Question and answers have been prepared according to the Class 7 exam syllabus. Information about Draw different parts of Microsoft Word screen which was taught in your class-VI? covers all topics & solutions for Class 7 2025 Exam. Find important definitions, questions, meanings, examples, exercises and tests below for Draw different parts of Microsoft Word screen which was taught in your class-VI?.
Solutions for Draw different parts of Microsoft Word screen which was taught in your class-VI? in English & in Hindi are available as part of our courses for Class 7.
Download more important topics, notes, lectures and mock test series for Class 7 Exam by signing up for free.
Here you can find the meaning of Draw different parts of Microsoft Word screen which was taught in your class-VI? defined & explained in the simplest way possible. Besides giving the explanation of
Draw different parts of Microsoft Word screen which was taught in your class-VI?, a detailed solution for Draw different parts of Microsoft Word screen which was taught in your class-VI? has been provided alongside types of Draw different parts of Microsoft Word screen which was taught in your class-VI? theory, EduRev gives you an
ample number of questions to practice Draw different parts of Microsoft Word screen which was taught in your class-VI? tests, examples and also practice Class 7 tests.

|
Explore Courses for Class 7 exam
|

|
Signup for Free!
Signup to see your scores go up within 7 days! Learn & Practice with 1000+ FREE Notes, Videos & Tests.