HTML Form Elements | HTML for Junior Classes - Class 3 PDF Download
This chapter describes all the different HTML form elements.
The HTML <form> Elements
The HTML <form> element can contain one or more of the following form elements:
- <input>
- <label>
- <select>
- <textarea>
- <button>
- <fieldset>
- <legend>
- <datalist>
- <output>
- <option>
- <optgroup>
The <input> Element
One of the most used form element is the <input> element.
The <input> element can be displayed in several ways, depending on the type attribute.
Example
<label for="fname">First name:</label>
<input type="text" id="fname" name="fname">
The <label> Element
The <label> element defines a label for several form elements.
The <label> element is useful for screen-reader users, because the screen-reader will read out loud the label when the user focus on the input element.
The <label> element also help users who have difficulty clicking on very small regions (such as radio buttons or checkboxes) - because when the user clicks the text within the <label> element, it toggles the radio button/checkbox.
The for attribute of the <label> tag should be equal to the id attribute of the <input> element to bind them together.
The <select> Element
The <select> element defines a drop-down list:
Example
<label for="cars">Choose a car:</label>
<select id="cars" name="cars">
<option value="volvo">Volvo</option>
<option value="saab">Saab</option>
<option value="fiat">Fiat</option>
<option value="audi">Audi</option>
</select>
The <option> elements defines an option that can be selected.
By default, the first item in the drop-down list is selected.
To define a pre-selected option, add the selected attribute to the option:
Example
<option value="fiat" selected>Fiat</option>
Visible Values
Use the size attribute to specify the number of visible values:
Example
<label for="cars">Choose a car:</label>
<select id="cars" name="cars" size="3">
<option value="volvo">Volvo</option>
<option value="saab">Saab</option>
<option value="fiat">Fiat</option>
<option value="audi">Audi</option>
</select>
Allow Multiple Selections
Use the multiple attribute to allow the user to select more than one value:
Example
<label for="cars">Choose a car:</label>
<select id="cars" name="cars" size="4" multiple>
<option value="volvo">Volvo</option>
<option value="saab">Saab</option>
<option value="fiat">Fiat</option>
<option value="audi">Audi</option>
</select>
The <textarea> Element
The <textarea> element defines a multi-line input field (a text area):
Example
<textarea name="message" rows="10" cols="30">
The cat was playing in the garden.
</textarea>
The rows attribute specifies the visible number of lines in a text area.
The cols attribute specifies the visible width of a text area.
This is how the HTML code above will be displayed in a browser: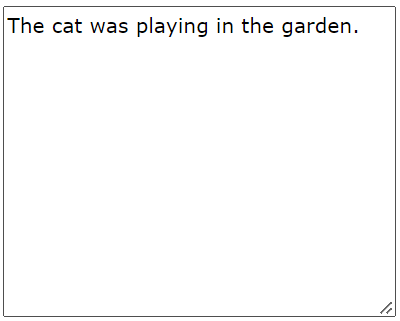
You can also define the size of the text area by using CSS:
Example
<textarea name="message" style="width:200px; height:600px;">
The cat was playing in the garden.
</textarea>
The <button> Element
The <button> element defines a clickable button:
Example
<button type="button" onclick="alert('Hello World!')">Click Me!</button>
Note: Always specify the type attribute for the button element. Different browsers may use different default types for the button element.
The <fieldset> and <legend> Elements
The <fieldset> element is used to group related data in a form.
The <legend> element defines a caption for the <fieldset> element.
Example
<form action="/action_page.php">
<fieldset>
<legend>Personalia:</legend>
<label for="fname">First name:</label><br>
<input type="text" id="fname" name="fname" value="John"><br>
<label for="lname">Last name:</label><br>
<input type="text" id="lname" name="lname" value="Doe"><br><br>
<input type="submit" value="Submit">
</fieldset>
</form>
This is how the HTML code above will be displayed in a browser: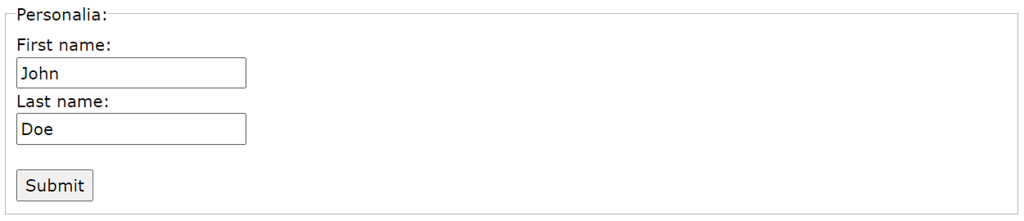
The <datalist> Element
The <datalist> element specifies a list of pre-defined options for an <input> element.
Users will see a drop-down list of the pre-defined options as they input data.
The list attribute of the <input> element, must refer to the id attribute of the <datalist> element.
Example
<form action="/action_page.php">
<input list="browsers">
<datalist id="browsers">
<option value="Internet Explorer">
<option value="Firefox">
<option value="Chrome">
<option value="Opera">
<option value="Safari">
</datalist>
</form>
The <output> Element
The <output> element represents the result of a calculation (like one performed by a script).
Example
Perform a calculation and show the result in an <output> element:
<form action="/action_page.php"
oninput="x.value=parseInt(a.value)+parseInt(b.value)">
0
<input type="range" id="a" name="a" value="50">
100 +
<input type="number" id="b" name="b" value="50">
=
<output name="x" for="a b"></output>
<br><br>
<input type="submit">
</form>
|
14 videos|31 docs|24 tests
|















