HTML Computercode & HTML Semantics | HTML for Junior Classes - Class 3 PDF Download
HTML contains several elements for defining user input and computer code.
Example
<code>
x = 5;
y = 6;
z = x + y;
</code>
HTML <kbd> For Keyboard Input
The HTML <kbd> element is used to define keyboard input. The content inside is displayed in the browser's default monospace font.
Example
Define some text as keyboard input in a document:
<p>Save the document by pressing <kbd>Ctrl + S</kbd></p>
Result:
Save the document by pressing Ctrl + S
HTML <samp> For Program Output
The HTML <samp> element is used to define sample output from a computer program. The content inside is displayed in the browser's default monospace font.
Example
Define some text as sample output from a computer program in a document:
<p>Message from my computer:</p>
<p><samp>File not found.<br>Press F1 to continue</samp></p>
Result:
Message from my computer:
File not found.
Press F1 to continue
HTML <code> For Computer Code
The HTML <code> element is used to define a piece of computer code. The content inside is displayed in the browser's default monospace font.
Example
Define some text as computer code in a document:
<code>
x = 5;
y = 6;
z = x + y;
</code>
Result:
x = 5; y = 6; z = x + y;
Notice that the <code> element does not preserve extra whitespace and line-breaks.
To fix this, you can put the <code> element inside a <pre> element:
Example
<pre>
<code>
x = 5;
y = 6;
z = x + y;
</code>
</pre>
Result:
x = 5;
y = 6;
z = x + y;
HTML <var> For Variables
The HTML <var> element is used to define a variable in programming or in a mathematical expression. The content inside is typically displayed in italic.
Example
Define some text as variables in a document:
<p>The area of a triangle is: 1/2 x <var>b</var> x <var>h</var>, where <var>b</var> is the base, and <var>h</var> is the vertical height.</p>
Result:
The area of a triangle is: 1/2 x b x h, where b is the base, and h is the vertical height.
HTML Semantic Elements
Semantic elements = elements with a meaning.
What are Semantic Elements?
- A semantic element clearly describes its meaning to both the browser and the developer.
- Examples of non-semantic elements: <div> and <span> - Tells nothing about its content.
- Examples of semantic elements: <form>, <table>, and <article> - Clearly defines its content.
Semantic Elements in HTML
Many web sites contain HTML code like: <div id="nav"> <div class="header"> <div id="footer"> to indicate navigation, header, and footer.
In HTML there are some semantic elements that can be used to define different parts of a web page: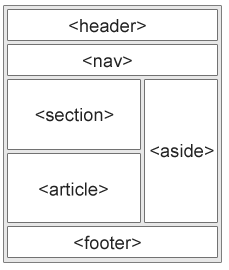
- <article>
- <aside>
- <details>
- <figcaption>
- <figure>
- <footer>
- <header>
- <main>
- <mark>
- <nav>
- <section>
- <summary>
- <time>
HTML <section> Element
The <section> element defines a section in a document.
According to W3C's HTML documentation: "A section is a thematic grouping of content, typically with a heading."
Examples of where a <section> element can be used:
- Chapters
- Introduction
- News items
- Contact information
A web page could normally be split into sections for introduction, content, and contact information.
Example
Two sections in a document:
<section>
<h1>WWF</h1>
<p>The World Wide Fund for Nature (WWF) is an international organization working on issues regarding the conservation, research and restoration of the environment, formerly named the World Wildlife Fund. WWF was founded in 1961.</p>
</section>
<section>
<h1>WWF's Panda symbol</h1>
<p>The Panda has become the symbol of WWF. The well-known panda logo of WWF originated from a panda named Chi Chi that was transferred from the Beijing Zoo to the London Zoo in the same year of the establishment of WWF.</p>
</section>
HTML <article> Element
The <article> element specifies independent, self-contained content.
An article should make sense on its own, and it should be possible to distribute it independently from the rest of the web site.
Examples of where the <article> element can be used:
- Forum posts
- Blog posts
- User comments
- Product cards
- Newspaper articles
Example
Three articles with independent, self-contained content:
<article>
<h2>Google Chrome</h2>
<p>Google Chrome is a web browser developed by Google, released in 2008. Chrome is the world's most popular web browser today!</p>
</article>
<article>
<h2>Mozilla Firefox</h2>
<p>Mozilla Firefox is an open-source web browser developed by Mozilla. Firefox has been the second most popular web browser since January, 2018.</p>
</article>
<article>
<h2>Microsoft Edge</h2>
<p>Microsoft Edge is a web browser developed by Microsoft, released in 2015. Microsoft Edge replaced Internet Explorer.</p>
</article>
Example 2
Use CSS to style the <article> element:
<html>
<head>
<style>
.all-browsers {
margin: 0;
padding: 5px;
background-color: lightgray;
}
.all-browsers > h1, .browser {
margin: 10px;
padding: 5px;
}
.browser {
background: white;
}
.browser > h2, p {
margin: 4px;
font-size: 90%;
}
</style>
</head>
<body>
<article class="all-browsers">
<h1>Most Popular Browsers</h1>
<article class="browser">
<h2>Google Chrome</h2>
<p>Google Chrome is a web browser developed by Google, released in 2008. Chrome is the world's most popular web browser today!</p>
</article>
<article class="browser">
<h2>Mozilla Firefox</h2>
<p>Mozilla Firefox is an open-source web browser developed by Mozilla. Firefox has been the second most popular web browser since January, 2018.</p>
</article>
<article class="browser">
<h2>Microsoft Edge</h2>
<p>Microsoft Edge is a web browser developed by Microsoft, released in 2015. Microsoft Edge replaced Internet Explorer.</p>
</article>
</article>
</body>
</html>
Nesting <article> in <section> or Vice Versa?
- The <article> element specifies independent, self-contained content.
- The <section> element defines section in a document.
- Can we use the definitions to decide how to nest those elements? No, we cannot!
- So, you will find HTML pages with <section> elements containing <article> elements, and <article> elements containing <section> elements.
HTML <header> Element
The <header> element represents a container for introductory content or a set of navigational links.
A <header> element typically contains:
- one or more heading elements (<h1> - <h6>)
- logo or icon
- authorship information
Note: You can have several <header> elements in one HTML document. However, <header> cannot be placed within a <footer>, <address> or another <header> element.
Example
A header for an <article>:
<article>
<header>
<h1>What Does WWF Do?</h1>
<p>WWF's mission:</p>
</header>
<p>WWF's mission is to stop the degradation of our planet's natural environment,
and build a future in which humans live in harmony with nature.</p>
</article>
HTML <footer> Element
The <footer> element defines a footer for a document or section.
A <footer> element typically contains:
- authorship information
- copyright information
- contact information
- sitemap
- back to top links
- related documents
You can have several <footer> elements in one document.
Example
A footer section in a document:
<footer>
<p>Author: Hege Refsnes</p>
<p><a href="mailto:hege@example.com">hege@example.com</a></p>
</footer>
HTML <nav> Element
The <nav> element defines a set of navigation links.
Notice that NOT all links of a document should be inside a <nav> element. The <nav> element is intended only for major block of navigation links.
Browsers, such as screen readers for disabled users, can use this element to determine whether to omit the initial rendering of this content.
Example
A set of navigation links:
<nav>
<a href="/html/">HTML</a> |
<a href="/css/">CSS</a> |
<a href="/js/">JavaScript</a> |
<a href="/jquery/">jQuery</a>
</nav>
HTML <aside> Element
- The <aside> element defines some content aside from the content it is placed in (like a sidebar).
- The <aside> content should be indirectly related to the surrounding content.
Example
Display some content aside from the content it is placed in:
<p>My family and I visited The Epcot center this summer. The weather was nice, and Epcot was amazing! I had a great summer together with my family!</p>
<aside>
<h4>Epcot Center</h4>
<p>Epcot is a theme park at Walt Disney World Resort featuring exciting attractions, international pavilions, award-winning fireworks and seasonal special events.</p>
</aside>
Example 2
Use CSS to style the <aside> element:
<html>
<head>
<style>
aside {
width: 30%;
padding-left: 15px;
margin-left: 15px;
float: right;
font-style: italic;
background-color: lightgray;
}
</style>
</head>
<body>
<p>My family and I visited The Epcot center this summer. The weather was nice, and Epcot was amazing! I had a great summer together with my family!</p>
<aside>
<p>The Epcot center is a theme park at Walt Disney World Resort featuring exciting attractions, international pavilions, award-winning fireworks and seasonal special events.</p>
</aside>
<p>My family and I visited The Epcot center this summer. The weather was nice, and Epcot was amazing! I had a great summer together with my family!</p>
<p>My family and I visited The Epcot center this summer. The weather was nice, and Epcot was amazing! I had a great summer together with my family!</p>
</body>
</html>
HTML <figure> and <figcaption> Elements
- The <figure> tag specifies self-contained content, like illustrations, diagrams, photos, code listings, etc.
- The <figcaption> tag defines a caption for a <figure> element. The <figcaption> element can be placed as the first or as the last child of a <figure> element.
- The <img> element defines the actual image/illustration.
Example
<figure>
<img src="https://cn.edurev.in/ic_trulli.jpg" alt="Trulli">
<figcaption>Fig1. - Trulli, Puglia, Italy.</figcaption>
</figure>
Why Semantic Elements?
According to the W3C: "A semantic Web allows data to be shared and reused across applications, enterprises, and communities."
|
14 videos|31 docs|24 tests
|















