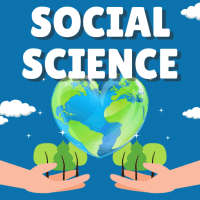Class 10 Exam > Class 10 Questions > If the values in A1 is “MCQ” and ...
Start Learning for Free
If the values in A1 is “MCQ” and B1 is “Questions”, which function will return “MCQ@ Questions” in cell C1?
- a)=A1 + “@” + B1
- b)=A1 # “@” # B1
- c)=A1 & “@” & B1
- d)=A1 $ “@” $ B1
Correct answer is option 'C'. Can you explain this answer?
Most Upvoted Answer
If the values in A1 is “MCQ” and B1 is “Questions&rd...
To return the desired result "MCQ@ Questions" in cell C1, you can use the CONCATENATE function or the ampersand (&) operator in Excel.
Here is the detailed solution:
1. The correct function to use in this case is the CONCATENATE function or the ampersand (&) operator.
2. The CONCATENATE function allows you to join multiple text strings together. It takes multiple arguments and concatenates them into a single string.
3. The ampersand (&) operator also performs the same function as the CONCATENATE function and joins text strings together.
4. In this case, you want to join the value in cell A1 ("MCQ") with the text string "@" and the value in cell B1 ("Questions").
5. To achieve this, you can use the following formula in cell C1:
=CONCATENATE(A1, "@", B1) or =A1 & "@" & B1
This formula will concatenate the text in A1, the "@" symbol, and the text in B1, resulting in the desired output "MCQ@ Questions" in cell C1.
Therefore, the correct answer is option C: =A1 & "@" & B1.
Free Test
FREE
| Start Free Test |
Community Answer
If the values in A1 is “MCQ” and B1 is “Questions&rd...
Explanation:
Concatenation Operator (&):
- In Excel, the ampersand (&) is used as a concatenation operator to combine text strings.
- When you use the ampersand operator (&) between two text strings, it joins them together into a single text string.
Function to Return "MCQ@ Questions" in Cell C1:
- The correct function to return "MCQ@ Questions" in cell C1 when A1 contains "MCQ" and B1 contains "Questions" is:
- =A1 & "@ " & B1
Explanation of the Function:
- A1 refers to the cell containing the text "MCQ".
- & "@ " combines the text from cell A1 with the "@" symbol and a space.
- & B1 combines the text from cell B1 with the text from the previous part of the formula.
Therefore, the function =A1 & "@ " & B1 will return "MCQ@ Questions" in cell C1 when A1 contains "MCQ" and B1 contains "Questions".
Concatenation Operator (&):
- In Excel, the ampersand (&) is used as a concatenation operator to combine text strings.
- When you use the ampersand operator (&) between two text strings, it joins them together into a single text string.
Function to Return "MCQ@ Questions" in Cell C1:
- The correct function to return "MCQ@ Questions" in cell C1 when A1 contains "MCQ" and B1 contains "Questions" is:
- =A1 & "@ " & B1
Explanation of the Function:
- A1 refers to the cell containing the text "MCQ".
- & "@ " combines the text from cell A1 with the "@" symbol and a space.
- & B1 combines the text from cell B1 with the text from the previous part of the formula.
Therefore, the function =A1 & "@ " & B1 will return "MCQ@ Questions" in cell C1 when A1 contains "MCQ" and B1 contains "Questions".

|
Explore Courses for Class 10 exam
|

|
Similar Class 10 Doubts
If the values in A1 is “MCQ” and B1 is “Questions”, which function will return “MCQ@ Questions” in cell C1?a)=A1 + “@” + B1b)=A1 # “@” # B1c)=A1 & “@” & B1d)=A1 $ “@” $ B1Correct answer is option 'C'. Can you explain this answer?
Question Description
If the values in A1 is “MCQ” and B1 is “Questions”, which function will return “MCQ@ Questions” in cell C1?a)=A1 + “@” + B1b)=A1 # “@” # B1c)=A1 & “@” & B1d)=A1 $ “@” $ B1Correct answer is option 'C'. Can you explain this answer? for Class 10 2025 is part of Class 10 preparation. The Question and answers have been prepared according to the Class 10 exam syllabus. Information about If the values in A1 is “MCQ” and B1 is “Questions”, which function will return “MCQ@ Questions” in cell C1?a)=A1 + “@” + B1b)=A1 # “@” # B1c)=A1 & “@” & B1d)=A1 $ “@” $ B1Correct answer is option 'C'. Can you explain this answer? covers all topics & solutions for Class 10 2025 Exam. Find important definitions, questions, meanings, examples, exercises and tests below for If the values in A1 is “MCQ” and B1 is “Questions”, which function will return “MCQ@ Questions” in cell C1?a)=A1 + “@” + B1b)=A1 # “@” # B1c)=A1 & “@” & B1d)=A1 $ “@” $ B1Correct answer is option 'C'. Can you explain this answer?.
If the values in A1 is “MCQ” and B1 is “Questions”, which function will return “MCQ@ Questions” in cell C1?a)=A1 + “@” + B1b)=A1 # “@” # B1c)=A1 & “@” & B1d)=A1 $ “@” $ B1Correct answer is option 'C'. Can you explain this answer? for Class 10 2025 is part of Class 10 preparation. The Question and answers have been prepared according to the Class 10 exam syllabus. Information about If the values in A1 is “MCQ” and B1 is “Questions”, which function will return “MCQ@ Questions” in cell C1?a)=A1 + “@” + B1b)=A1 # “@” # B1c)=A1 & “@” & B1d)=A1 $ “@” $ B1Correct answer is option 'C'. Can you explain this answer? covers all topics & solutions for Class 10 2025 Exam. Find important definitions, questions, meanings, examples, exercises and tests below for If the values in A1 is “MCQ” and B1 is “Questions”, which function will return “MCQ@ Questions” in cell C1?a)=A1 + “@” + B1b)=A1 # “@” # B1c)=A1 & “@” & B1d)=A1 $ “@” $ B1Correct answer is option 'C'. Can you explain this answer?.
Solutions for If the values in A1 is “MCQ” and B1 is “Questions”, which function will return “MCQ@ Questions” in cell C1?a)=A1 + “@” + B1b)=A1 # “@” # B1c)=A1 & “@” & B1d)=A1 $ “@” $ B1Correct answer is option 'C'. Can you explain this answer? in English & in Hindi are available as part of our courses for Class 10.
Download more important topics, notes, lectures and mock test series for Class 10 Exam by signing up for free.
Here you can find the meaning of If the values in A1 is “MCQ” and B1 is “Questions”, which function will return “MCQ@ Questions” in cell C1?a)=A1 + “@” + B1b)=A1 # “@” # B1c)=A1 & “@” & B1d)=A1 $ “@” $ B1Correct answer is option 'C'. Can you explain this answer? defined & explained in the simplest way possible. Besides giving the explanation of
If the values in A1 is “MCQ” and B1 is “Questions”, which function will return “MCQ@ Questions” in cell C1?a)=A1 + “@” + B1b)=A1 # “@” # B1c)=A1 & “@” & B1d)=A1 $ “@” $ B1Correct answer is option 'C'. Can you explain this answer?, a detailed solution for If the values in A1 is “MCQ” and B1 is “Questions”, which function will return “MCQ@ Questions” in cell C1?a)=A1 + “@” + B1b)=A1 # “@” # B1c)=A1 & “@” & B1d)=A1 $ “@” $ B1Correct answer is option 'C'. Can you explain this answer? has been provided alongside types of If the values in A1 is “MCQ” and B1 is “Questions”, which function will return “MCQ@ Questions” in cell C1?a)=A1 + “@” + B1b)=A1 # “@” # B1c)=A1 & “@” & B1d)=A1 $ “@” $ B1Correct answer is option 'C'. Can you explain this answer? theory, EduRev gives you an
ample number of questions to practice If the values in A1 is “MCQ” and B1 is “Questions”, which function will return “MCQ@ Questions” in cell C1?a)=A1 + “@” + B1b)=A1 # “@” # B1c)=A1 & “@” & B1d)=A1 $ “@” $ B1Correct answer is option 'C'. Can you explain this answer? tests, examples and also practice Class 10 tests.

|
Explore Courses for Class 10 exam
|

|
Signup for Free!
Signup to see your scores go up within 7 days! Learn & Practice with 1000+ FREE Notes, Videos & Tests.