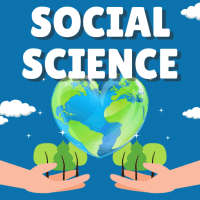Class 10 Exam > Class 10 Questions > How to restrict the values of a cell so that ...
Start Learning for Free
How to restrict the values of a cell so that only whole numbers between 9 and 99 can be entered in a cell?
- a)The Settings tab under the menu Format → Cells.
- b)The Settings tab under the menu Data → Validation.
- c)The Settings tab under the menu Data → Filter → Advanced Filter.
- d)the Settings tab under the menu Format → Conditional Formatting.
Correct answer is option 'B'. Can you explain this answer?
Most Upvoted Answer
How to restrict the values of a cell so that only whole numbers betwee...
To restrict the values of a cell so that only whole numbers between 9 and 99 can be entered, you can use the Data Validation feature in Excel. Here's how you can do it:
1. Select the cell or range of cells where you want to apply the restriction.
2. Go to the Data tab in the Excel ribbon.
3. Click on the Data Validation button in the Data Tools group.
4. In the Data Validation dialog box, select the Settings tab.
5. In the Allow dropdown menu, choose the Whole number option.
6. In the Data dropdown menu, choose the between option.
7. Enter 9 in the Minimum field and 99 in the Maximum field.
8. Optionally, you can provide an Error message and an Input message to guide users when they try to enter values outside the specified range.
9. Click on the OK button to apply the data validation.
Now, the selected cell(s) will only accept whole numbers between 9 and 99. If a user tries to enter a value outside this range, an error message will be displayed.
Note: This data validation rule will be applied to the selected cell(s) only. If you want to apply it to other cells or ranges, you will need to repeat the above steps for each of them.
Free Test
FREE
| Start Free Test |
Community Answer
How to restrict the values of a cell so that only whole numbers betwee...
Setting restrictions for values in a cell
To restrict the values of a cell so that only whole numbers between 9 and 99 can be entered, follow these steps:
Data Validation
1. Select the cell or range of cells where you want to apply the restriction.
2. Go to the menu and click on Data.
3. In the Data menu, select Validation.
4. In the Data Validation dialog box, go to the Settings tab.
Setting the criteria
1. In the Allow dropdown menu, select Whole Number.
2. In the Data dropdown menu, select between.
3. Enter '9' in the Minimum field and '99' in the Maximum field.
4. You can also customize the Input Message and Error Alert to guide users on the allowed values.
Applying the restriction
1. Click OK to apply the restrictions.
2. Now, the selected cell or range of cells will only allow whole numbers between 9 and 99 to be entered. Any other value will prompt an error message.
By following these steps, you can easily restrict the values of a cell to only accept whole numbers between 9 and 99, ensuring data accuracy and consistency in your spreadsheet.
To restrict the values of a cell so that only whole numbers between 9 and 99 can be entered, follow these steps:
Data Validation
1. Select the cell or range of cells where you want to apply the restriction.
2. Go to the menu and click on Data.
3. In the Data menu, select Validation.
4. In the Data Validation dialog box, go to the Settings tab.
Setting the criteria
1. In the Allow dropdown menu, select Whole Number.
2. In the Data dropdown menu, select between.
3. Enter '9' in the Minimum field and '99' in the Maximum field.
4. You can also customize the Input Message and Error Alert to guide users on the allowed values.
Applying the restriction
1. Click OK to apply the restrictions.
2. Now, the selected cell or range of cells will only allow whole numbers between 9 and 99 to be entered. Any other value will prompt an error message.
By following these steps, you can easily restrict the values of a cell to only accept whole numbers between 9 and 99, ensuring data accuracy and consistency in your spreadsheet.

|
Explore Courses for Class 10 exam
|

|
Similar Class 10 Doubts
How to restrict the values of a cell so that only whole numbers between 9 and 99 can be entered in a cell?a)The Settings tab under the menu Format → Cells.b)The Settings tab under the menu Data → Validation.c)The Settings tab under the menu Data → Filter → Advanced Filter.d)the Settings tab under the menu Format → Conditional Formatting.Correct answer is option 'B'. Can you explain this answer?
Question Description
How to restrict the values of a cell so that only whole numbers between 9 and 99 can be entered in a cell?a)The Settings tab under the menu Format → Cells.b)The Settings tab under the menu Data → Validation.c)The Settings tab under the menu Data → Filter → Advanced Filter.d)the Settings tab under the menu Format → Conditional Formatting.Correct answer is option 'B'. Can you explain this answer? for Class 10 2025 is part of Class 10 preparation. The Question and answers have been prepared according to the Class 10 exam syllabus. Information about How to restrict the values of a cell so that only whole numbers between 9 and 99 can be entered in a cell?a)The Settings tab under the menu Format → Cells.b)The Settings tab under the menu Data → Validation.c)The Settings tab under the menu Data → Filter → Advanced Filter.d)the Settings tab under the menu Format → Conditional Formatting.Correct answer is option 'B'. Can you explain this answer? covers all topics & solutions for Class 10 2025 Exam. Find important definitions, questions, meanings, examples, exercises and tests below for How to restrict the values of a cell so that only whole numbers between 9 and 99 can be entered in a cell?a)The Settings tab under the menu Format → Cells.b)The Settings tab under the menu Data → Validation.c)The Settings tab under the menu Data → Filter → Advanced Filter.d)the Settings tab under the menu Format → Conditional Formatting.Correct answer is option 'B'. Can you explain this answer?.
How to restrict the values of a cell so that only whole numbers between 9 and 99 can be entered in a cell?a)The Settings tab under the menu Format → Cells.b)The Settings tab under the menu Data → Validation.c)The Settings tab under the menu Data → Filter → Advanced Filter.d)the Settings tab under the menu Format → Conditional Formatting.Correct answer is option 'B'. Can you explain this answer? for Class 10 2025 is part of Class 10 preparation. The Question and answers have been prepared according to the Class 10 exam syllabus. Information about How to restrict the values of a cell so that only whole numbers between 9 and 99 can be entered in a cell?a)The Settings tab under the menu Format → Cells.b)The Settings tab under the menu Data → Validation.c)The Settings tab under the menu Data → Filter → Advanced Filter.d)the Settings tab under the menu Format → Conditional Formatting.Correct answer is option 'B'. Can you explain this answer? covers all topics & solutions for Class 10 2025 Exam. Find important definitions, questions, meanings, examples, exercises and tests below for How to restrict the values of a cell so that only whole numbers between 9 and 99 can be entered in a cell?a)The Settings tab under the menu Format → Cells.b)The Settings tab under the menu Data → Validation.c)The Settings tab under the menu Data → Filter → Advanced Filter.d)the Settings tab under the menu Format → Conditional Formatting.Correct answer is option 'B'. Can you explain this answer?.
Solutions for How to restrict the values of a cell so that only whole numbers between 9 and 99 can be entered in a cell?a)The Settings tab under the menu Format → Cells.b)The Settings tab under the menu Data → Validation.c)The Settings tab under the menu Data → Filter → Advanced Filter.d)the Settings tab under the menu Format → Conditional Formatting.Correct answer is option 'B'. Can you explain this answer? in English & in Hindi are available as part of our courses for Class 10.
Download more important topics, notes, lectures and mock test series for Class 10 Exam by signing up for free.
Here you can find the meaning of How to restrict the values of a cell so that only whole numbers between 9 and 99 can be entered in a cell?a)The Settings tab under the menu Format → Cells.b)The Settings tab under the menu Data → Validation.c)The Settings tab under the menu Data → Filter → Advanced Filter.d)the Settings tab under the menu Format → Conditional Formatting.Correct answer is option 'B'. Can you explain this answer? defined & explained in the simplest way possible. Besides giving the explanation of
How to restrict the values of a cell so that only whole numbers between 9 and 99 can be entered in a cell?a)The Settings tab under the menu Format → Cells.b)The Settings tab under the menu Data → Validation.c)The Settings tab under the menu Data → Filter → Advanced Filter.d)the Settings tab under the menu Format → Conditional Formatting.Correct answer is option 'B'. Can you explain this answer?, a detailed solution for How to restrict the values of a cell so that only whole numbers between 9 and 99 can be entered in a cell?a)The Settings tab under the menu Format → Cells.b)The Settings tab under the menu Data → Validation.c)The Settings tab under the menu Data → Filter → Advanced Filter.d)the Settings tab under the menu Format → Conditional Formatting.Correct answer is option 'B'. Can you explain this answer? has been provided alongside types of How to restrict the values of a cell so that only whole numbers between 9 and 99 can be entered in a cell?a)The Settings tab under the menu Format → Cells.b)The Settings tab under the menu Data → Validation.c)The Settings tab under the menu Data → Filter → Advanced Filter.d)the Settings tab under the menu Format → Conditional Formatting.Correct answer is option 'B'. Can you explain this answer? theory, EduRev gives you an
ample number of questions to practice How to restrict the values of a cell so that only whole numbers between 9 and 99 can be entered in a cell?a)The Settings tab under the menu Format → Cells.b)The Settings tab under the menu Data → Validation.c)The Settings tab under the menu Data → Filter → Advanced Filter.d)the Settings tab under the menu Format → Conditional Formatting.Correct answer is option 'B'. Can you explain this answer? tests, examples and also practice Class 10 tests.

|
Explore Courses for Class 10 exam
|

|
Signup for Free!
Signup to see your scores go up within 7 days! Learn & Practice with 1000+ FREE Notes, Videos & Tests.