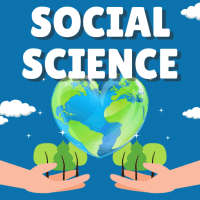Class 10 Exam > Class 10 Questions > Write steps to select a file /folder?
Start Learning for Free
Write steps to select a file /folder?
Most Upvoted Answer
Write steps to select a file /folder?
Right-click the file or folder that you want todelete and then choose Delete. Instead of right-clicking and choosing Delete from the menu that appears earlier, you can press the Delete key on your keyboard.
Community Answer
Write steps to select a file /folder?
Introduction:
Selecting a file or folder is a basic task that we frequently perform on our computers or mobile devices. Whether you want to open, copy, move, or delete a file/folder, you need to know how to select it first. In this guide, we will explain the steps to select a file or folder on different platforms, including Windows, macOS, and Android.
Selecting a File/Folder on Windows:
To select a file or folder on Windows, you can follow these steps:
1. Open File Explorer:
- Press the Windows key + E on your keyboard.
- Alternatively, you can click on the File Explorer icon on the taskbar or search for it in the Start menu.
2. Navigate to the desired location:
- Use the left-hand pane of File Explorer to navigate to the location where the file/folder is located.
- You can click on the different folders to expand them and browse through the directory structure.
3. Select the file/folder:
- To select a single file/folder, simply click on it once. The selected file/folder will be highlighted.
- To select multiple files/folders, you can use one of the following methods:
- Hold down the Ctrl key on your keyboard and click on each file/folder you want to select.
- Click and drag the cursor to create a selection box around multiple files/folders.
4. Perform desired actions:
- Once you have selected the file/folder, you can perform various actions such as copying, moving, deleting, or opening it.
- Right-click on the selected file/folder to access a context menu with these options.
Selecting a File/Folder on macOS:
To select a file or folder on macOS, you can follow these steps:
1. Open Finder:
- Click on the Finder icon in the Dock or use the Command + Spacebar shortcut and search for "Finder."
2. Navigate to the desired location:
- Use the sidebar or the top toolbar in Finder to browse through different folders and locate the file/folder you want to select.
3. Select the file/folder:
- To select a single file/folder, click on it once. It will be highlighted.
- To select multiple files/folders, you can use one of the following methods:
- Hold down the Command key on your keyboard and click on each file/folder you want to select.
- Click and drag the cursor to create a selection box around multiple files/folders.
4. Perform desired actions:
- Once you have selected the file/folder, you can perform various actions such as copying, moving, deleting, or opening it.
- Right-click on the selected file/folder or use the Control + click to access a context menu with these options.
Selecting a File/Folder on Android:
To select a file or folder on an Android device, you can follow these steps:
1. Open the File Manager app:
- Locate the File Manager app on your device. It may be named differently depending on the device or custom UI.
- If you don't have a file manager
Selecting a file or folder is a basic task that we frequently perform on our computers or mobile devices. Whether you want to open, copy, move, or delete a file/folder, you need to know how to select it first. In this guide, we will explain the steps to select a file or folder on different platforms, including Windows, macOS, and Android.
Selecting a File/Folder on Windows:
To select a file or folder on Windows, you can follow these steps:
1. Open File Explorer:
- Press the Windows key + E on your keyboard.
- Alternatively, you can click on the File Explorer icon on the taskbar or search for it in the Start menu.
2. Navigate to the desired location:
- Use the left-hand pane of File Explorer to navigate to the location where the file/folder is located.
- You can click on the different folders to expand them and browse through the directory structure.
3. Select the file/folder:
- To select a single file/folder, simply click on it once. The selected file/folder will be highlighted.
- To select multiple files/folders, you can use one of the following methods:
- Hold down the Ctrl key on your keyboard and click on each file/folder you want to select.
- Click and drag the cursor to create a selection box around multiple files/folders.
4. Perform desired actions:
- Once you have selected the file/folder, you can perform various actions such as copying, moving, deleting, or opening it.
- Right-click on the selected file/folder to access a context menu with these options.
Selecting a File/Folder on macOS:
To select a file or folder on macOS, you can follow these steps:
1. Open Finder:
- Click on the Finder icon in the Dock or use the Command + Spacebar shortcut and search for "Finder."
2. Navigate to the desired location:
- Use the sidebar or the top toolbar in Finder to browse through different folders and locate the file/folder you want to select.
3. Select the file/folder:
- To select a single file/folder, click on it once. It will be highlighted.
- To select multiple files/folders, you can use one of the following methods:
- Hold down the Command key on your keyboard and click on each file/folder you want to select.
- Click and drag the cursor to create a selection box around multiple files/folders.
4. Perform desired actions:
- Once you have selected the file/folder, you can perform various actions such as copying, moving, deleting, or opening it.
- Right-click on the selected file/folder or use the Control + click to access a context menu with these options.
Selecting a File/Folder on Android:
To select a file or folder on an Android device, you can follow these steps:
1. Open the File Manager app:
- Locate the File Manager app on your device. It may be named differently depending on the device or custom UI.
- If you don't have a file manager

|
Explore Courses for Class 10 exam
|

|
Similar Class 10 Doubts
Write steps to select a file /folder?
Question Description
Write steps to select a file /folder? for Class 10 2025 is part of Class 10 preparation. The Question and answers have been prepared according to the Class 10 exam syllabus. Information about Write steps to select a file /folder? covers all topics & solutions for Class 10 2025 Exam. Find important definitions, questions, meanings, examples, exercises and tests below for Write steps to select a file /folder?.
Write steps to select a file /folder? for Class 10 2025 is part of Class 10 preparation. The Question and answers have been prepared according to the Class 10 exam syllabus. Information about Write steps to select a file /folder? covers all topics & solutions for Class 10 2025 Exam. Find important definitions, questions, meanings, examples, exercises and tests below for Write steps to select a file /folder?.
Solutions for Write steps to select a file /folder? in English & in Hindi are available as part of our courses for Class 10.
Download more important topics, notes, lectures and mock test series for Class 10 Exam by signing up for free.
Here you can find the meaning of Write steps to select a file /folder? defined & explained in the simplest way possible. Besides giving the explanation of
Write steps to select a file /folder?, a detailed solution for Write steps to select a file /folder? has been provided alongside types of Write steps to select a file /folder? theory, EduRev gives you an
ample number of questions to practice Write steps to select a file /folder? tests, examples and also practice Class 10 tests.

|
Explore Courses for Class 10 exam
|

|
Signup for Free!
Signup to see your scores go up within 7 days! Learn & Practice with 1000+ FREE Notes, Videos & Tests.