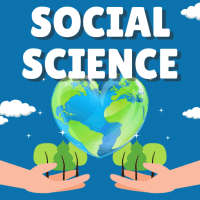Class 10 Exam > Class 10 Questions > How to remove the unwanted action from record...
Start Learning for Free
How to remove the unwanted action from recorded macro without recording the whole macro again?
- a)By using the Find and Edit Action Option
- b)By clicking on the Refresh button in the Macro toolbar
- c)By editing the macro in the Visual Basic Editor
- d)Macro cannot be edited.
Correct answer is option 'C'. Can you explain this answer?
Most Upvoted Answer
How to remove the unwanted action from recorded macro without recordin...
To remove unwanted actions from a recorded macro without recording the whole macro again, you can follow these steps:
Step 1: Open the Visual Basic Editor
- Press Alt + F11 to open the Visual Basic Editor.
Step 2: Locate and Select the Macro
- In the Visual Basic Editor, locate the macro that contains the unwanted action.
- Select the macro by clicking on its name in the Project Explorer window.
Step 3: Edit the Macro Code
- Once the macro is selected, the code corresponding to the macro will be displayed in the Code window.
- Scroll through the code to find the unwanted action that you want to remove.
Step 4: Remove the Unwanted Action
- Place your cursor on the line of code that represents the unwanted action.
- Press the Delete key to remove the line of code.
- Repeat this process for any other unwanted actions that you want to remove.
Step 5: Save and Close the Visual Basic Editor
- After removing the unwanted actions, save the changes by clicking on the Save button or pressing Ctrl + S.
- Close the Visual Basic Editor by clicking on the Close button or pressing Alt + Q.
The unwanted actions have now been removed from the recorded macro without having to re-record the entire macro.
Free Test
FREE
| Start Free Test |
Community Answer
How to remove the unwanted action from recorded macro without recordin...
Explanation:
To remove an unwanted action from a recorded macro without recording the whole macro again, we can edit the macro in the Visual Basic Editor.
Here are the steps to edit a macro in the Visual Basic Editor:
1. Open the Excel workbook that contains the recorded macro.
2. Press Alt + F11 to open the Visual Basic Editor.
3. In the Visual Basic Editor, locate the module where the macro is stored. The module should have the same name as the macro.
4. Double-click on the module to open it.
5. In the module, you will see the recorded macro code. Each action in the macro will be represented by a line of code.
6. To remove an unwanted action, locate the line of code that corresponds to that action.
7. Delete the line of code that represents the unwanted action.
8. Save the changes by pressing Ctrl + S or by clicking on the save button in the toolbar.
9. Close the Visual Basic Editor by clicking on the close button or by pressing Alt + Q.
By following these steps, we can edit the macro in the Visual Basic Editor and remove any unwanted actions without having to record the whole macro again.
To remove an unwanted action from a recorded macro without recording the whole macro again, we can edit the macro in the Visual Basic Editor.
Here are the steps to edit a macro in the Visual Basic Editor:
1. Open the Excel workbook that contains the recorded macro.
2. Press Alt + F11 to open the Visual Basic Editor.
3. In the Visual Basic Editor, locate the module where the macro is stored. The module should have the same name as the macro.
4. Double-click on the module to open it.
5. In the module, you will see the recorded macro code. Each action in the macro will be represented by a line of code.
6. To remove an unwanted action, locate the line of code that corresponds to that action.
7. Delete the line of code that represents the unwanted action.
8. Save the changes by pressing Ctrl + S or by clicking on the save button in the toolbar.
9. Close the Visual Basic Editor by clicking on the close button or by pressing Alt + Q.
By following these steps, we can edit the macro in the Visual Basic Editor and remove any unwanted actions without having to record the whole macro again.

|
Explore Courses for Class 10 exam
|

|
Question Description
How to remove the unwanted action from recorded macro without recording the whole macro again?a)By using the Find and Edit Action Optionb)By clicking on the Refresh button in the Macro toolbarc)By editing the macro in the Visual Basic Editord)Macro cannot be edited.Correct answer is option 'C'. Can you explain this answer? for Class 10 2025 is part of Class 10 preparation. The Question and answers have been prepared according to the Class 10 exam syllabus. Information about How to remove the unwanted action from recorded macro without recording the whole macro again?a)By using the Find and Edit Action Optionb)By clicking on the Refresh button in the Macro toolbarc)By editing the macro in the Visual Basic Editord)Macro cannot be edited.Correct answer is option 'C'. Can you explain this answer? covers all topics & solutions for Class 10 2025 Exam. Find important definitions, questions, meanings, examples, exercises and tests below for How to remove the unwanted action from recorded macro without recording the whole macro again?a)By using the Find and Edit Action Optionb)By clicking on the Refresh button in the Macro toolbarc)By editing the macro in the Visual Basic Editord)Macro cannot be edited.Correct answer is option 'C'. Can you explain this answer?.
How to remove the unwanted action from recorded macro without recording the whole macro again?a)By using the Find and Edit Action Optionb)By clicking on the Refresh button in the Macro toolbarc)By editing the macro in the Visual Basic Editord)Macro cannot be edited.Correct answer is option 'C'. Can you explain this answer? for Class 10 2025 is part of Class 10 preparation. The Question and answers have been prepared according to the Class 10 exam syllabus. Information about How to remove the unwanted action from recorded macro without recording the whole macro again?a)By using the Find and Edit Action Optionb)By clicking on the Refresh button in the Macro toolbarc)By editing the macro in the Visual Basic Editord)Macro cannot be edited.Correct answer is option 'C'. Can you explain this answer? covers all topics & solutions for Class 10 2025 Exam. Find important definitions, questions, meanings, examples, exercises and tests below for How to remove the unwanted action from recorded macro without recording the whole macro again?a)By using the Find and Edit Action Optionb)By clicking on the Refresh button in the Macro toolbarc)By editing the macro in the Visual Basic Editord)Macro cannot be edited.Correct answer is option 'C'. Can you explain this answer?.
Solutions for How to remove the unwanted action from recorded macro without recording the whole macro again?a)By using the Find and Edit Action Optionb)By clicking on the Refresh button in the Macro toolbarc)By editing the macro in the Visual Basic Editord)Macro cannot be edited.Correct answer is option 'C'. Can you explain this answer? in English & in Hindi are available as part of our courses for Class 10.
Download more important topics, notes, lectures and mock test series for Class 10 Exam by signing up for free.
Here you can find the meaning of How to remove the unwanted action from recorded macro without recording the whole macro again?a)By using the Find and Edit Action Optionb)By clicking on the Refresh button in the Macro toolbarc)By editing the macro in the Visual Basic Editord)Macro cannot be edited.Correct answer is option 'C'. Can you explain this answer? defined & explained in the simplest way possible. Besides giving the explanation of
How to remove the unwanted action from recorded macro without recording the whole macro again?a)By using the Find and Edit Action Optionb)By clicking on the Refresh button in the Macro toolbarc)By editing the macro in the Visual Basic Editord)Macro cannot be edited.Correct answer is option 'C'. Can you explain this answer?, a detailed solution for How to remove the unwanted action from recorded macro without recording the whole macro again?a)By using the Find and Edit Action Optionb)By clicking on the Refresh button in the Macro toolbarc)By editing the macro in the Visual Basic Editord)Macro cannot be edited.Correct answer is option 'C'. Can you explain this answer? has been provided alongside types of How to remove the unwanted action from recorded macro without recording the whole macro again?a)By using the Find and Edit Action Optionb)By clicking on the Refresh button in the Macro toolbarc)By editing the macro in the Visual Basic Editord)Macro cannot be edited.Correct answer is option 'C'. Can you explain this answer? theory, EduRev gives you an
ample number of questions to practice How to remove the unwanted action from recorded macro without recording the whole macro again?a)By using the Find and Edit Action Optionb)By clicking on the Refresh button in the Macro toolbarc)By editing the macro in the Visual Basic Editord)Macro cannot be edited.Correct answer is option 'C'. Can you explain this answer? tests, examples and also practice Class 10 tests.

|
Explore Courses for Class 10 exam
|

|
Signup for Free!
Signup to see your scores go up within 7 days! Learn & Practice with 1000+ FREE Notes, Videos & Tests.